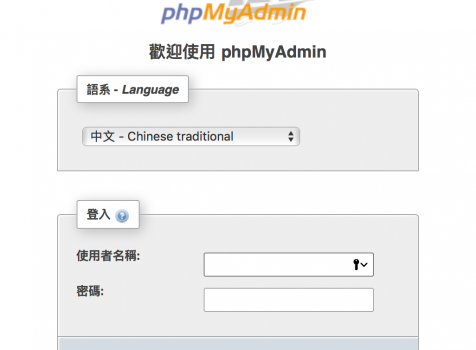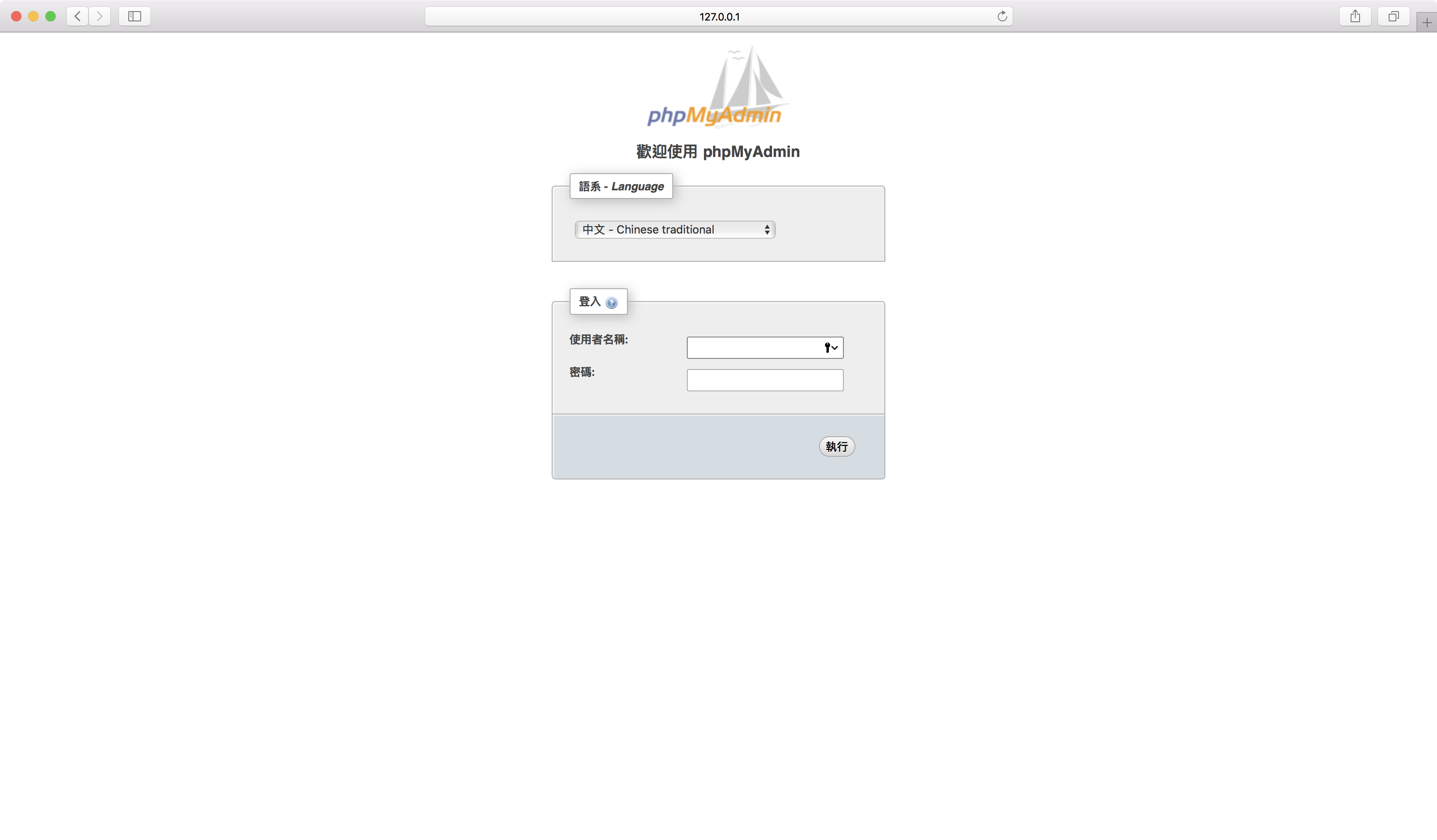基於安全性, Bitnami 將 phpMyAdmin 設計成只能由 localhost (127.0.0.1) 操作
那將主機架設在 GCP 上的我們該如何使用呢?別緊張,馬上就來教大家囉!
建立 SSH Tunnel
什麼是建立 SSH Tunnel ?
簡單的來說,就是把本機對 localhost 的連線,轉送至遠端主機。
操作方式也很簡單,只要在終端機中輸入以下指令:
ssh -i <你的 SSH 金鑰位置> -N -L 8888:127.0.0.1:80 bitnami@<你的主機 IP 位置>如果沒有出現錯誤訊息就是已經成功連線囉!
PS. 不曉得怎麼透過 SSH 跟主機連線的話看這邊 -> 在 Google Cloud Platform 架設屬於自己的 WordPress – [三] 透過 SSH 與 WordPress 主機連線
開啟 phpMyAdmin
成功連線之後,就可以用瀏覽器開啟 phpMyAdmin 啦~
http://127.0.0.1:8888/phpmyadmin這時候大家一定又有個疑問,帳號跟密碼是什麼?
Bitnami 將預設的使用者設定為 root ,而密碼就是當初透過 Cloud Launcher 建立主機時給的預設密碼。
假如你忘記預設密碼的話… Deployment Manager 裡面有喔~
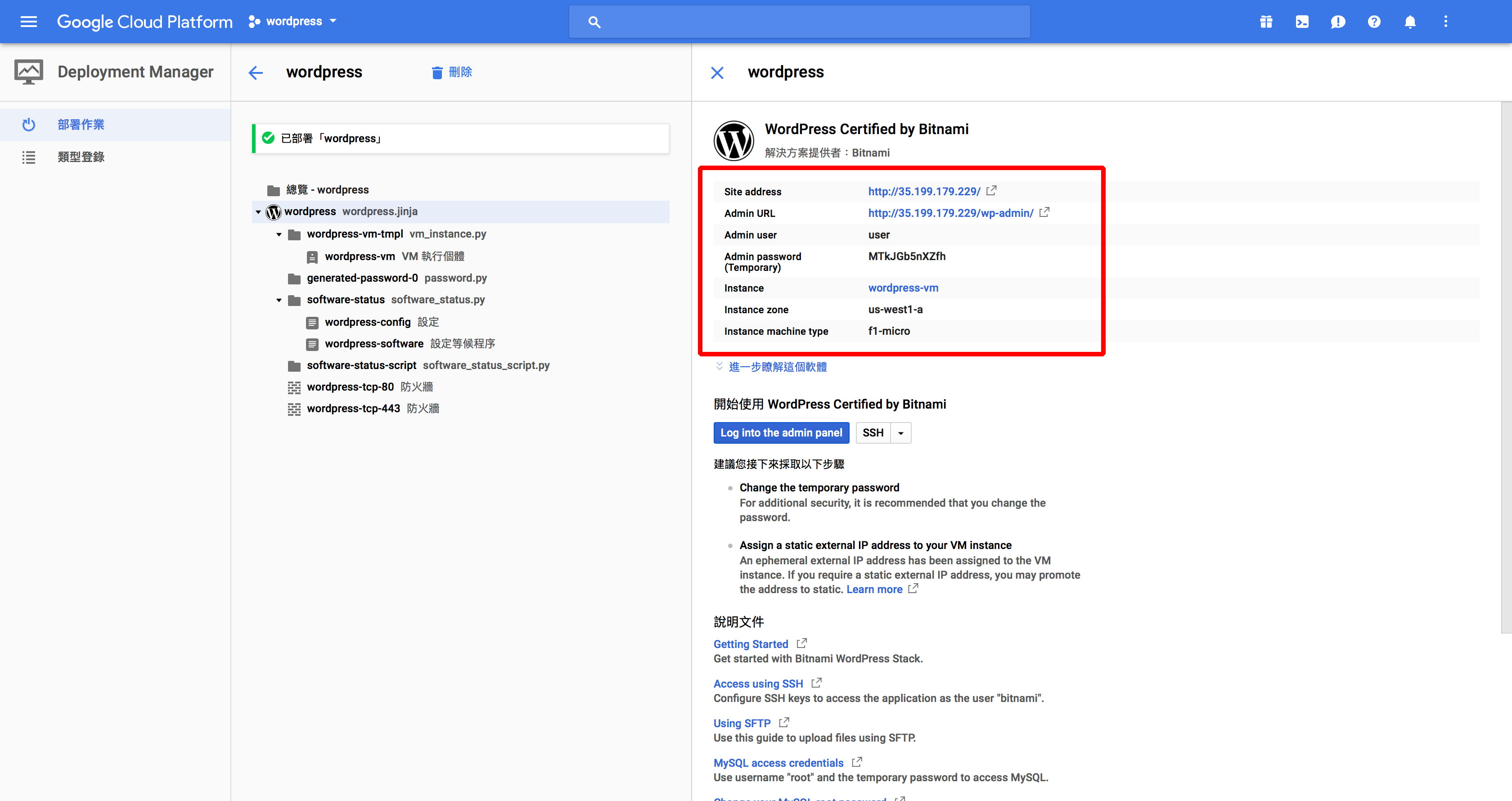 登入後就可以操作 phpMyAdmin 囉!
登入後就可以操作 phpMyAdmin 囉!
但是請小心,任何錯誤的修改都可能導致你的 WordPress 資料庫損毀。
建議大家養成隨時備份資料庫的習慣,才不會一失手成千古恨呀~
操作完成後,除了關掉瀏覽器以外,記得也要把剛剛的 SSH 連線給中斷喔!
回到終端機按一下「Ctrl + C」就可以囉~
參考資料:Bitnami PhpMyAdmin For Google Cloud Platform
以上,就是這次的教學啦~
如果有任何疑問歡迎在下面留言呦!那我們就下次再見啦 😀