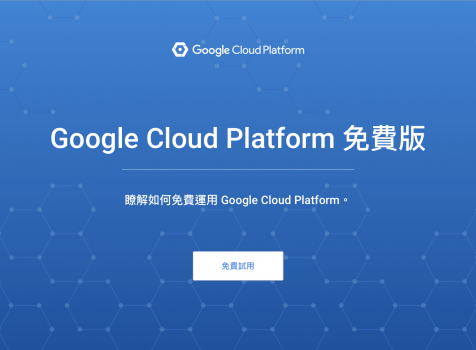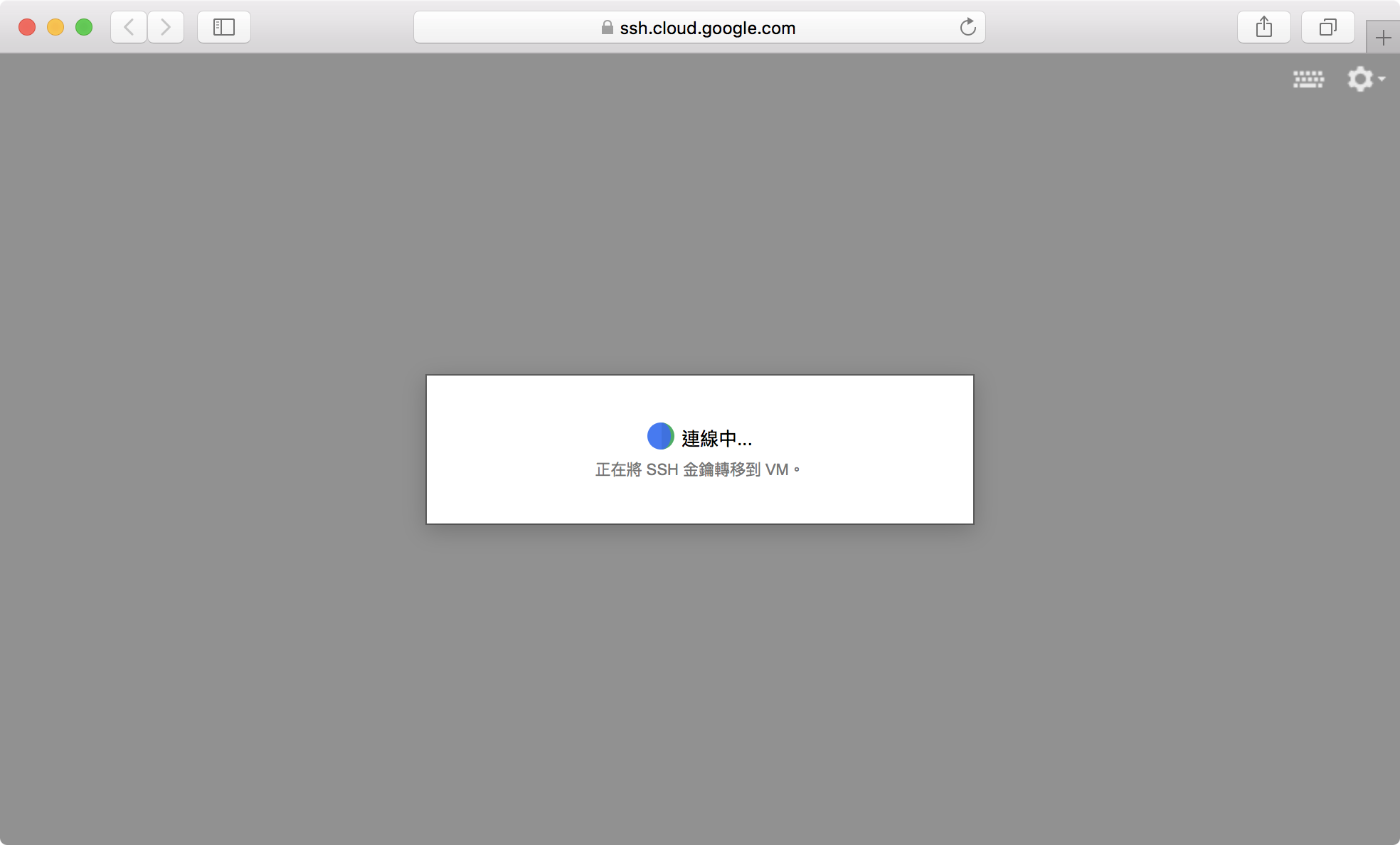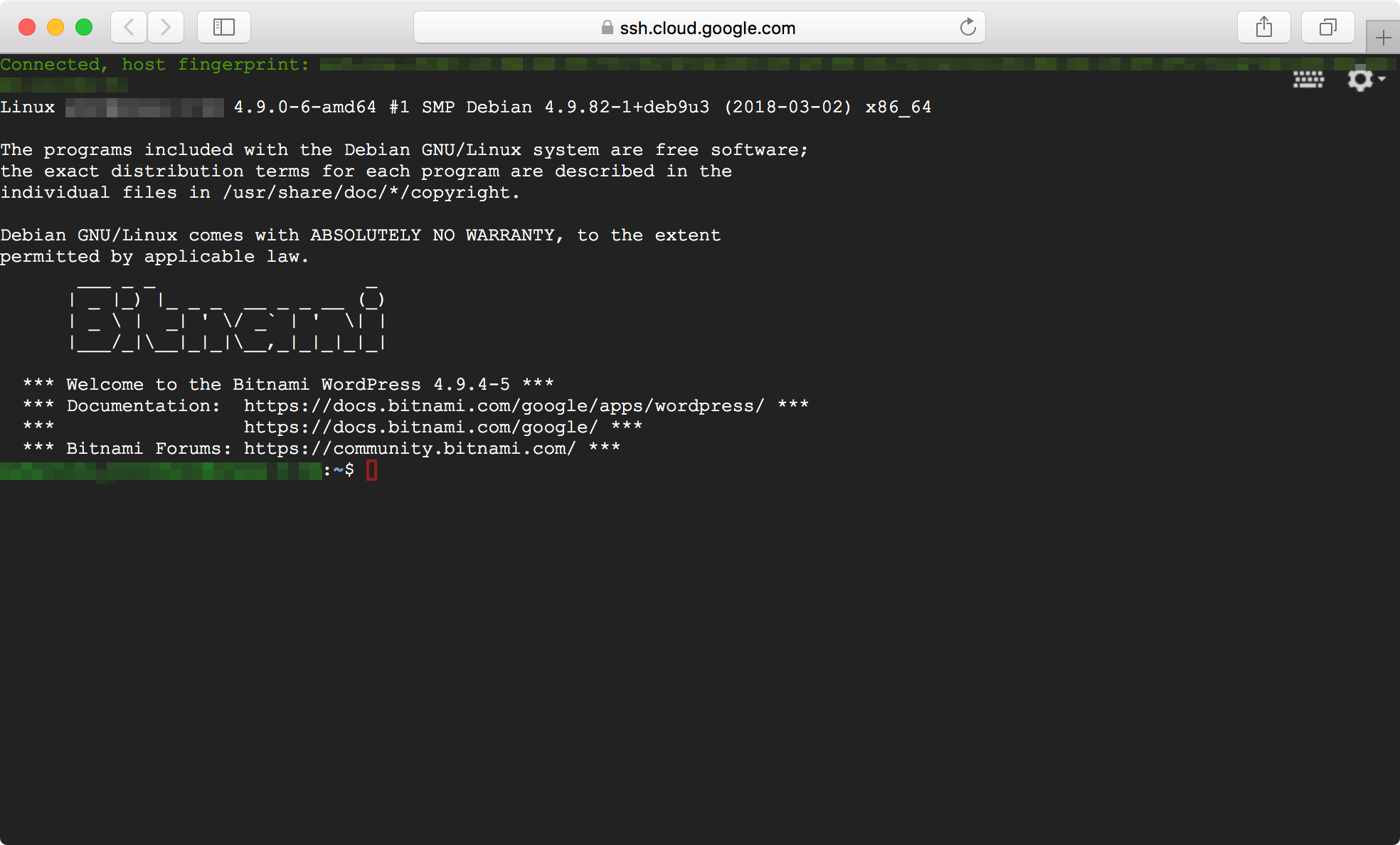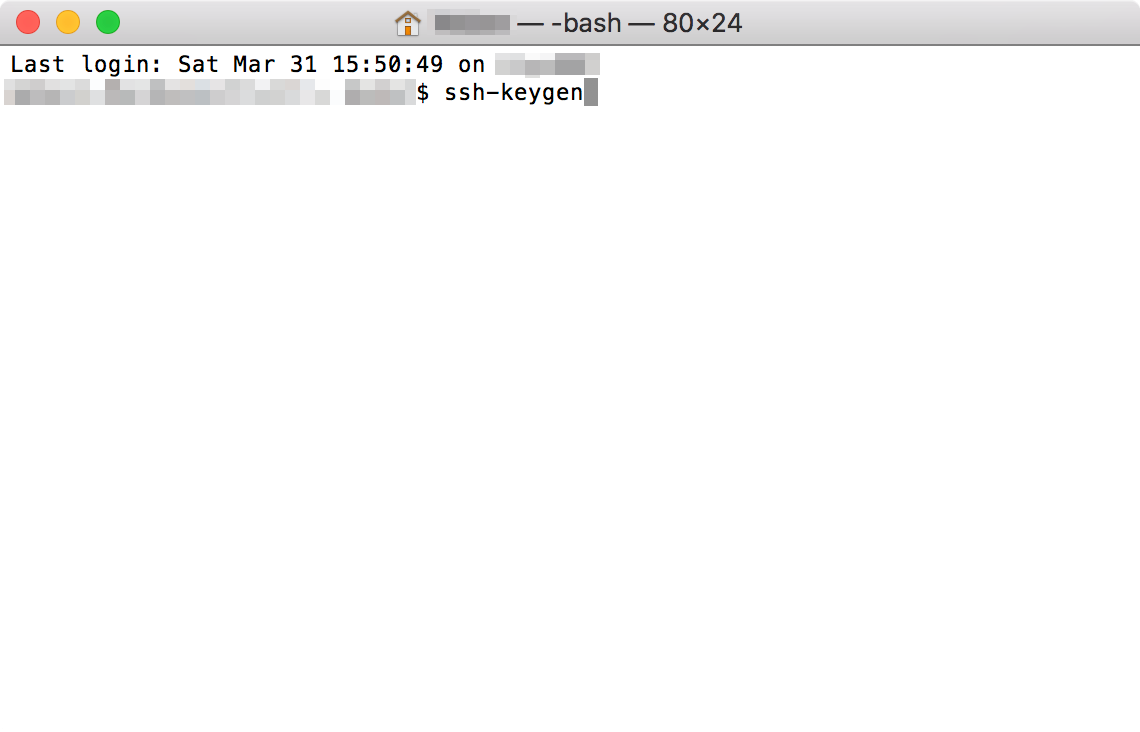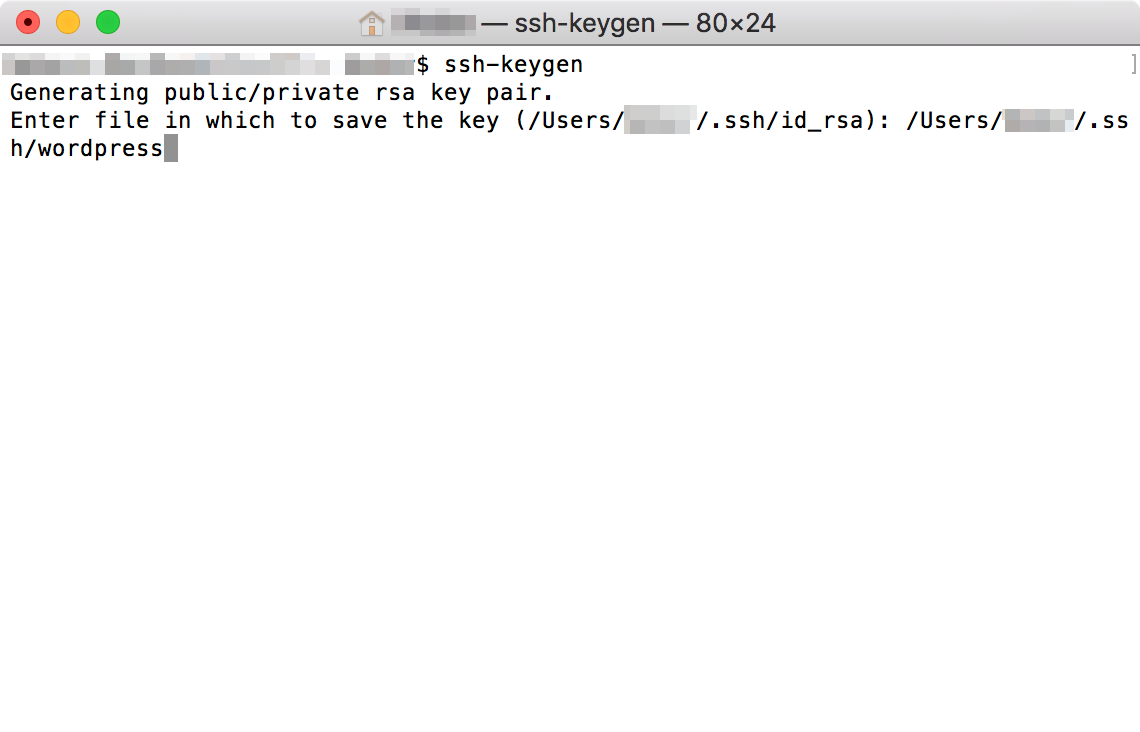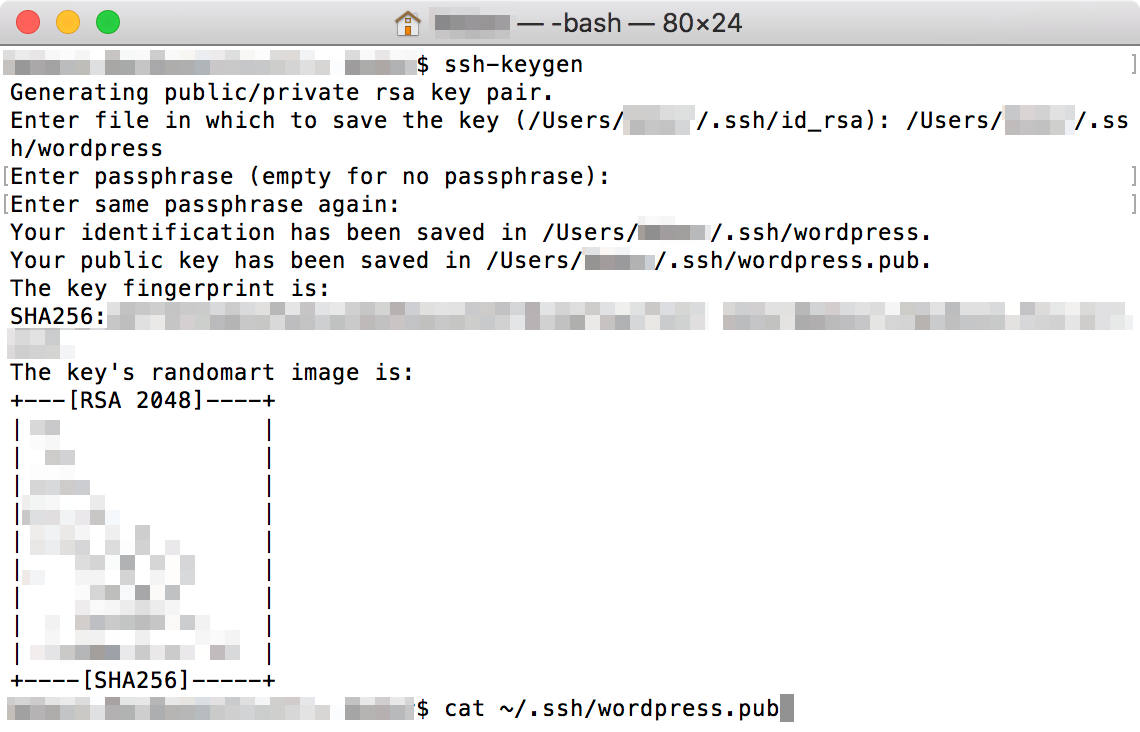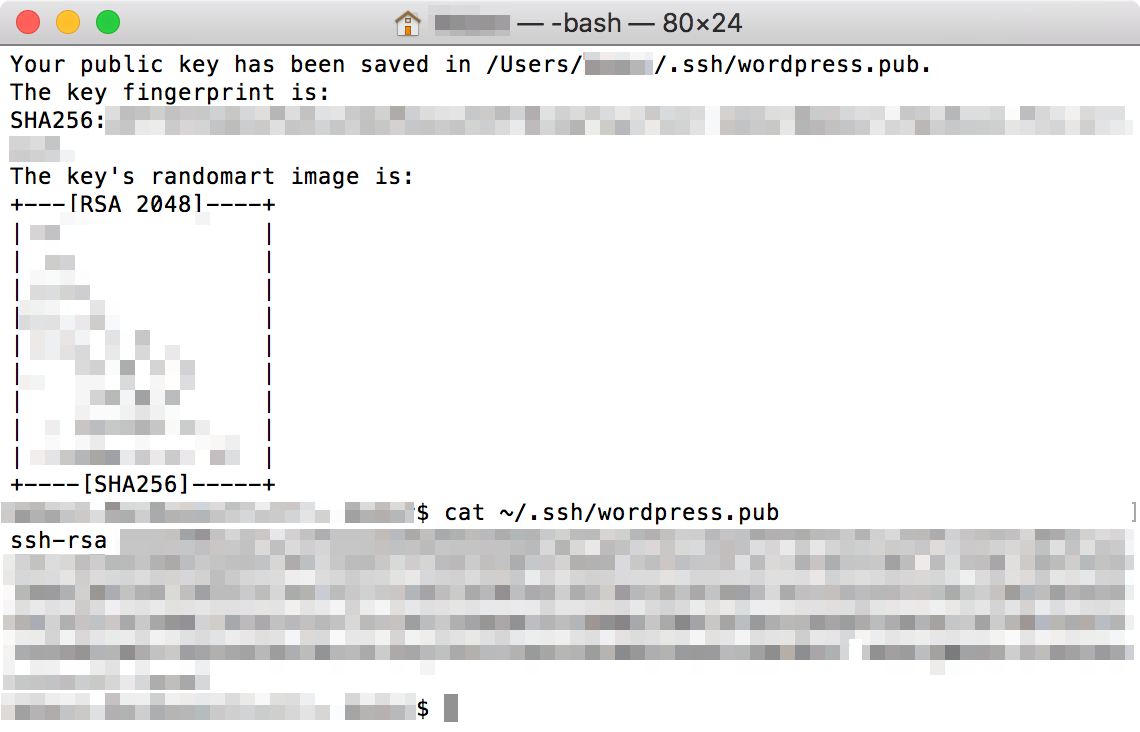前情提要:在 Google Cloud Platform 架設屬於自己的 WordPress – [二] 利用 Cloud Launcher 建立 WordPress 主機
上一篇我們已經完成了 WordPress 主機的架設,現在就來介紹如何透過 SSH 的方式來跟這台主機連線囉~
方式一:透過 Google Cloud Console 網頁介面連線
首先進入 Google Cloud Console 首頁,點選左側選單中的「Compute Engine」->「VM 執行個體」
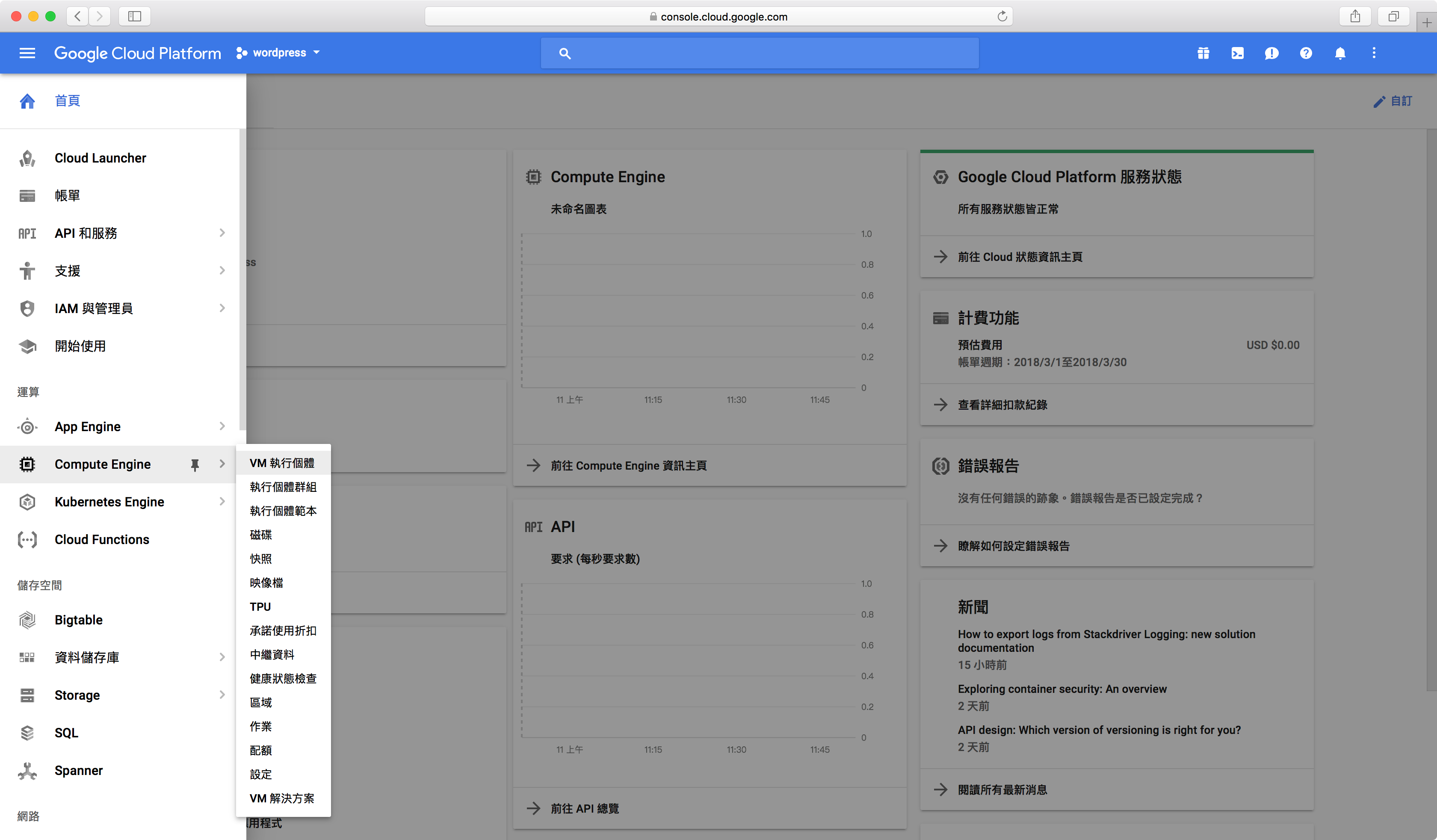 進來以後,會看到我們之前建立好的主機。
進來以後,會看到我們之前建立好的主機。
在主機資訊的右方有一個「SSH」按鈕,點下去就會開始跟主機進行連線囉!
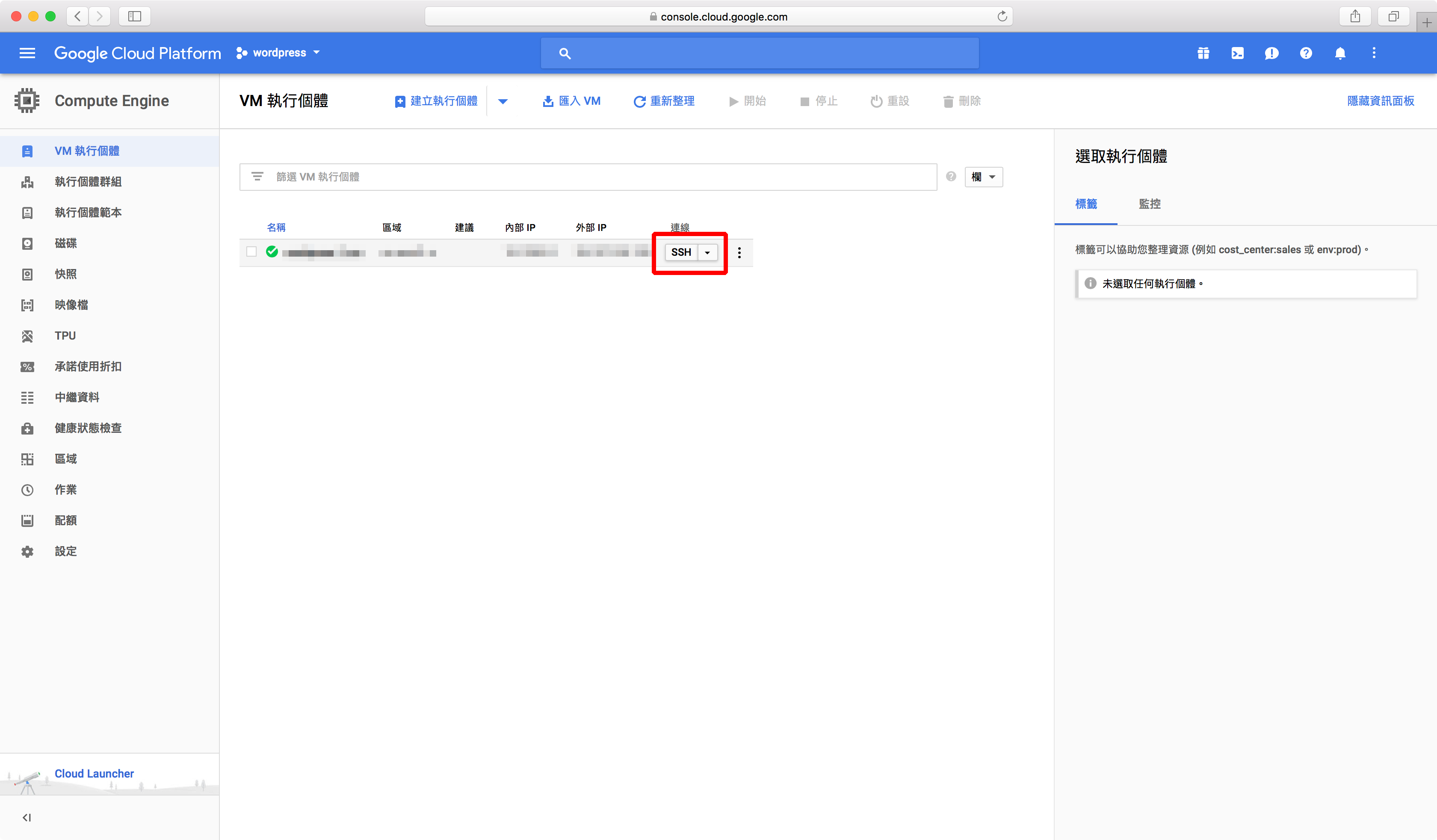 連線中…
連線中…
如果沒有看到這個視窗跳出來,檢查一下是否被瀏覽器阻擋了跳出式視窗。
方式二:透過 Google Cloud SDK 連線
參考資料:https://cloud.google.com/sdk/downloads
官方說明得蠻清楚的,我就簡單介紹一下 :p
安裝過程(以 Mac 示範)
- 打開終端機,輸入
curl https://sdk.cloud.google.com | bash - 安裝完成後,輸入
exec -l $SHELL - 最後,執行
gcloud init根據 SDK 的步驟,登入你的帳號,並輸入此專案的相關資訊(Region、Zone)
安裝與設定完成後,就可以透過指令來連線囉!
在終端機中輸入
gcloud compute ssh 你的主機名稱就會看到跟方式一相同的畫面囉!
方式三:自行建立 SSH 金鑰後再連線(推薦)
好酒沉甕底,最推薦的方式就放在最後介紹啦~
為什麼會推薦此方式呢?原因如下:
- 自行管理公、私鑰。
- 直接使用 bitnami 這個使用者操作系統。
由於我們是透過 bitnami 來佈建整套系統的,因此檔案權限幾乎都在 bitnami 這個使用者身上。
使用自行建立的金鑰連線可以簡單解決此問題,同時也為了以後會用到的功能鋪路。
那要如何建立呢?讓我們看下去~
以下一樣使用 Mac 進行示範
- 打開終端機,輸入
ssh-keygen - 輸入儲存金鑰的位置及名稱,這邊我設定檔名為 wordpress 。
/Users/你的使用者帳號/.ssh/wordpress - 為金鑰設定密碼保護,這邊是選擇性的,不想設定就直接 Enter 就好了。
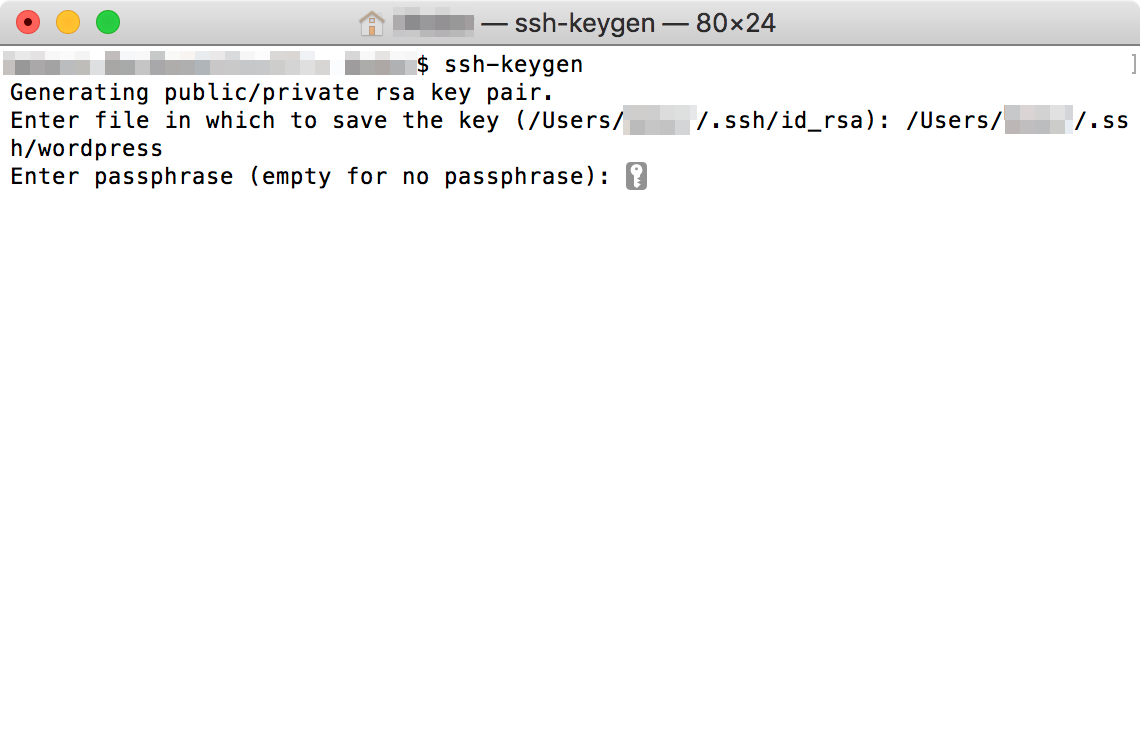
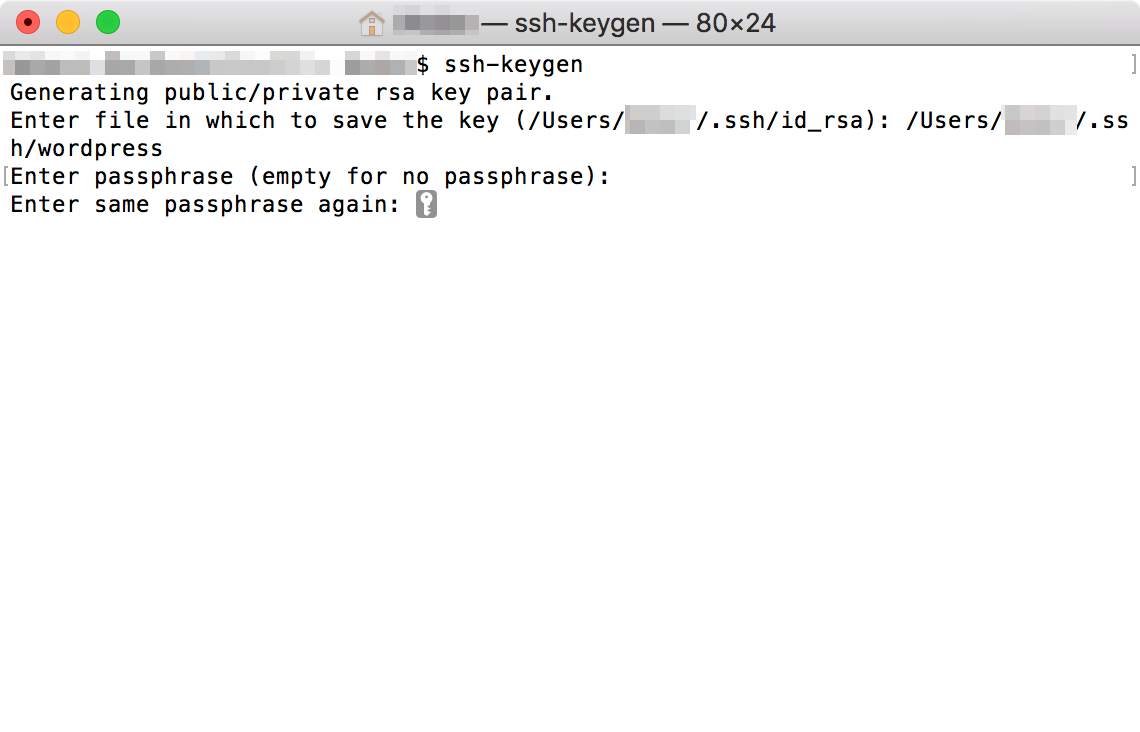
- 接下來系統就會告訴你,金鑰建立完成囉~
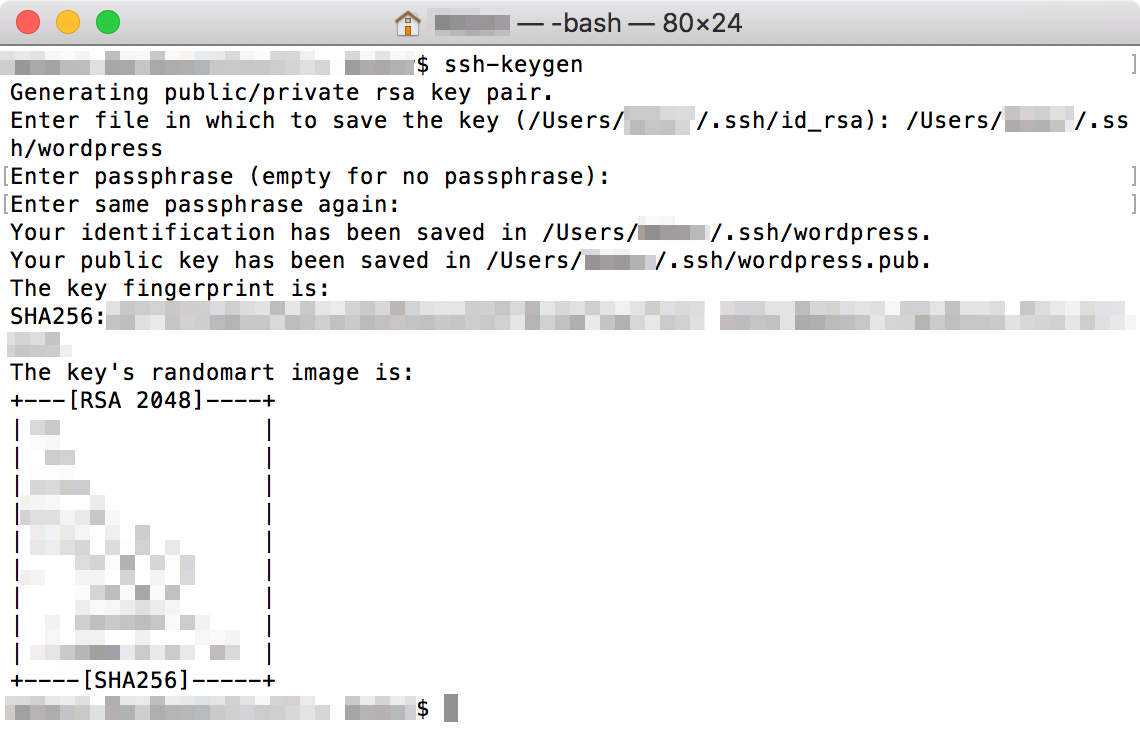
- 接下來,輸入
cat ~/.ssh/wordpress.pub來存取公鑰,我們會需要把公鑰複製到 Compute Engine 的設定中,才能讓主機跟我們的私鑰產生配對。
- 到 Compute Engine 的頁面,點選我們的主機進入詳細資訊畫面。
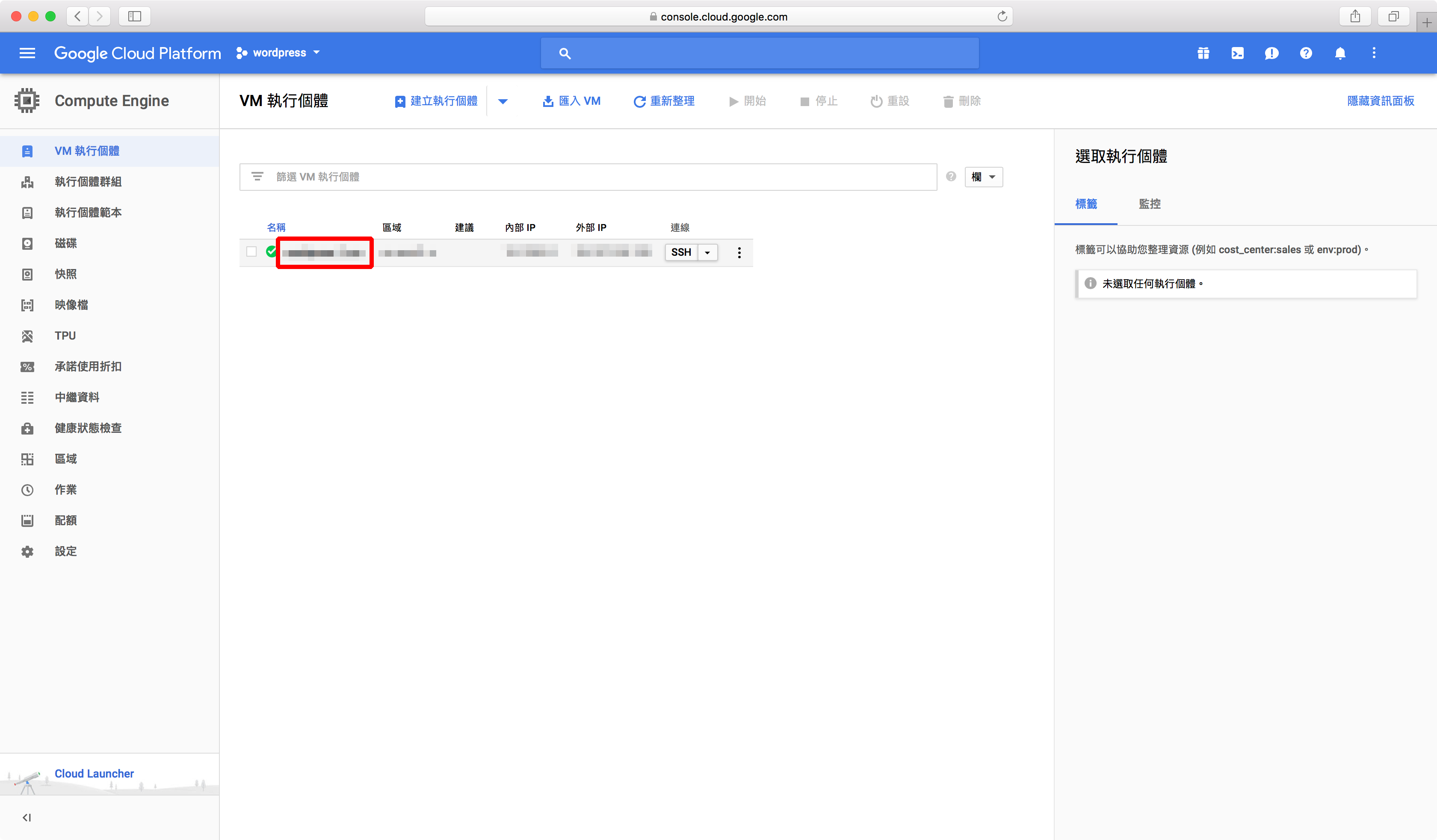
- 按下「編輯」
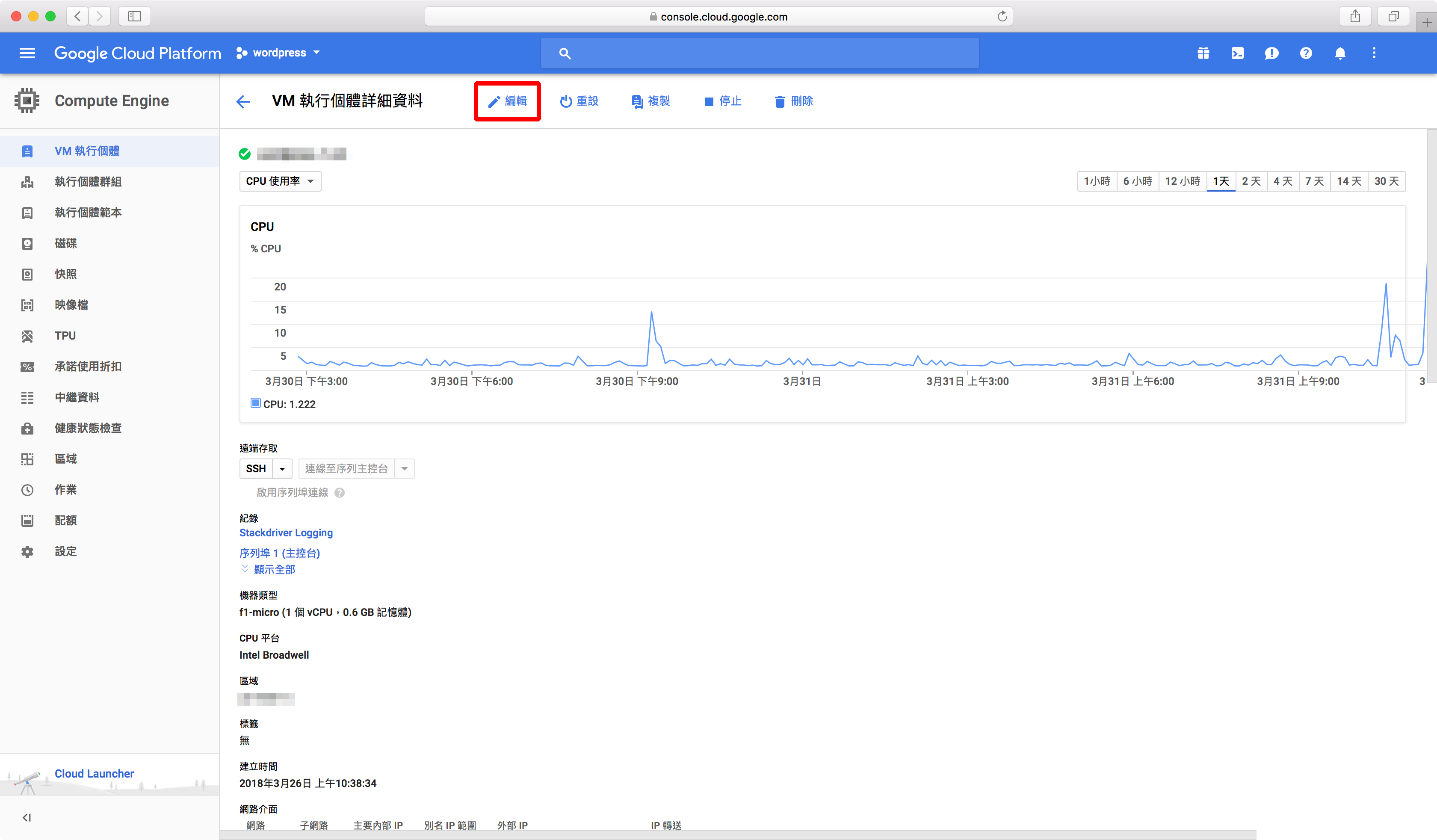
- 把剛剛取得的公鑰貼入,然後把最後面空格之後的字串(會是你的使用者名稱加上電腦名稱)改成「bitnami」後,按下「儲存」。
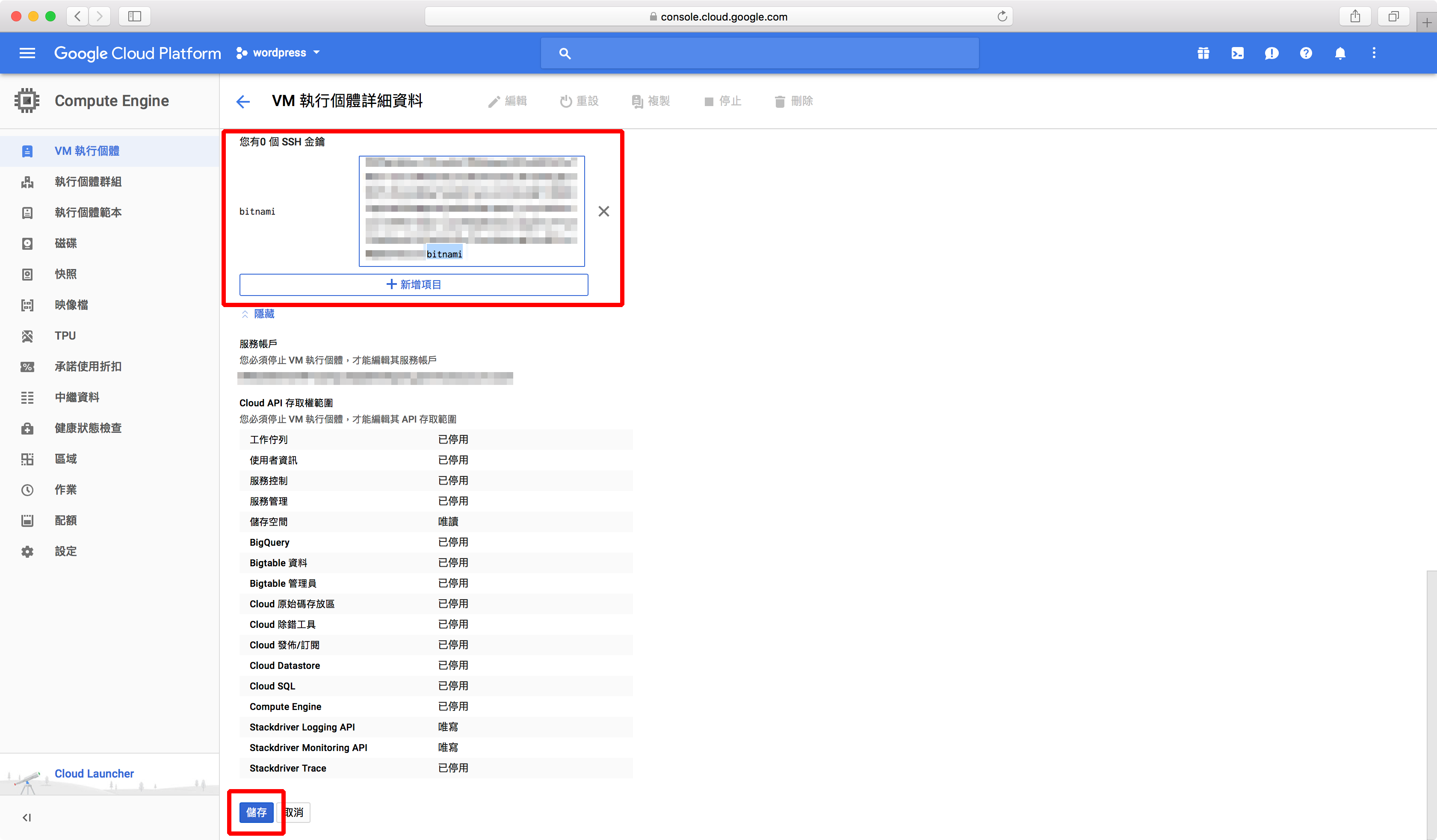
- 之後,就可以在終端機用指令登入囉!
ssh -i ~/.ssh/wordpress bitnami@你的主機IP
以上,就是這次的教學啦~
如果有任何疑問歡迎在下面留言呦!那我們就下次再見啦 😀