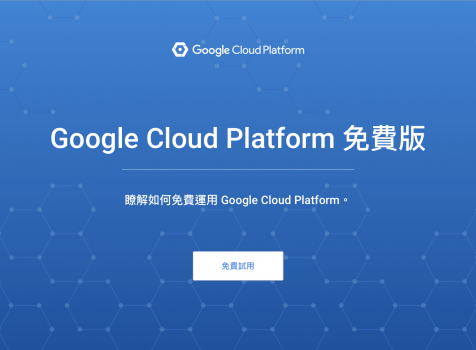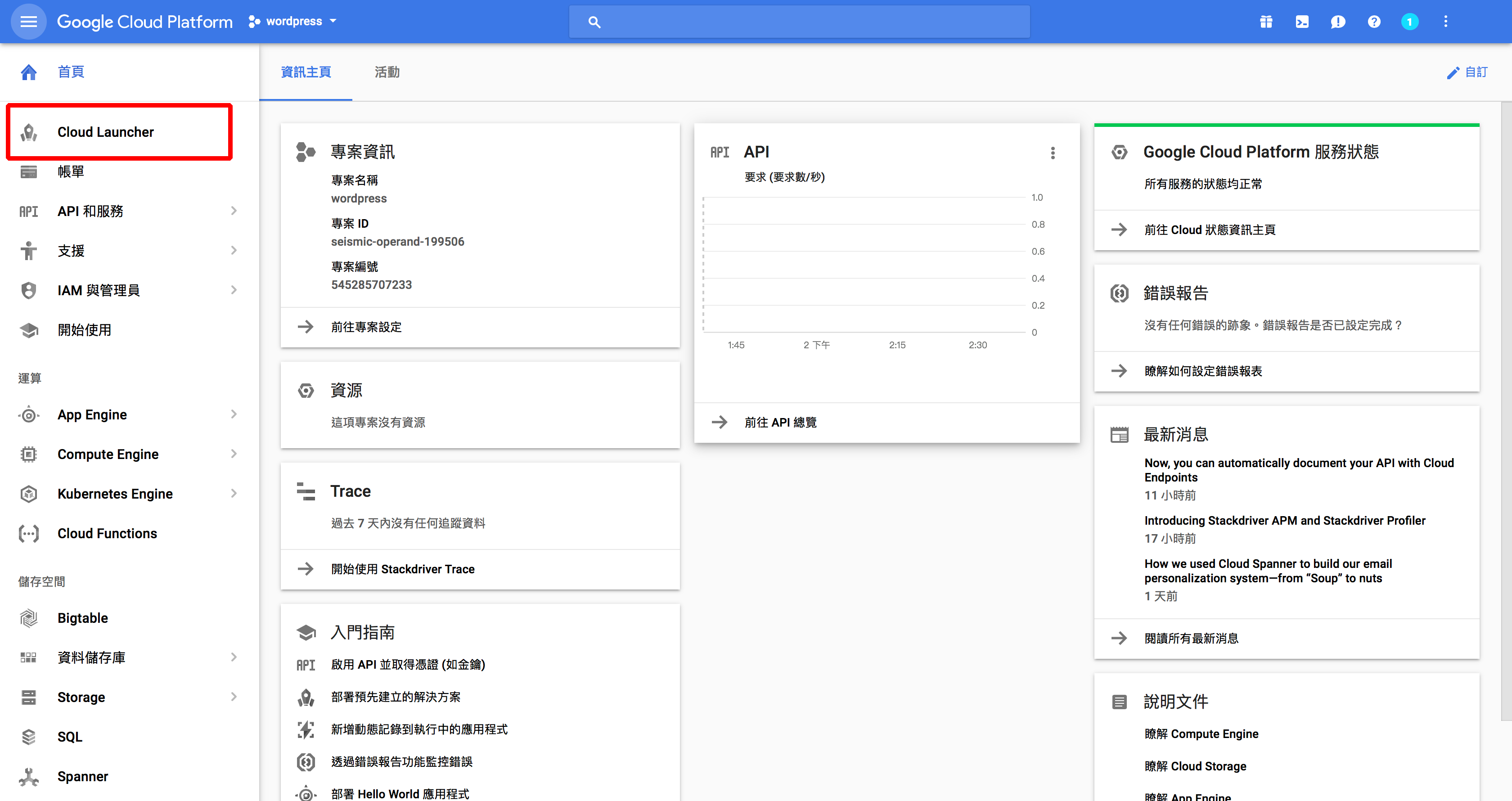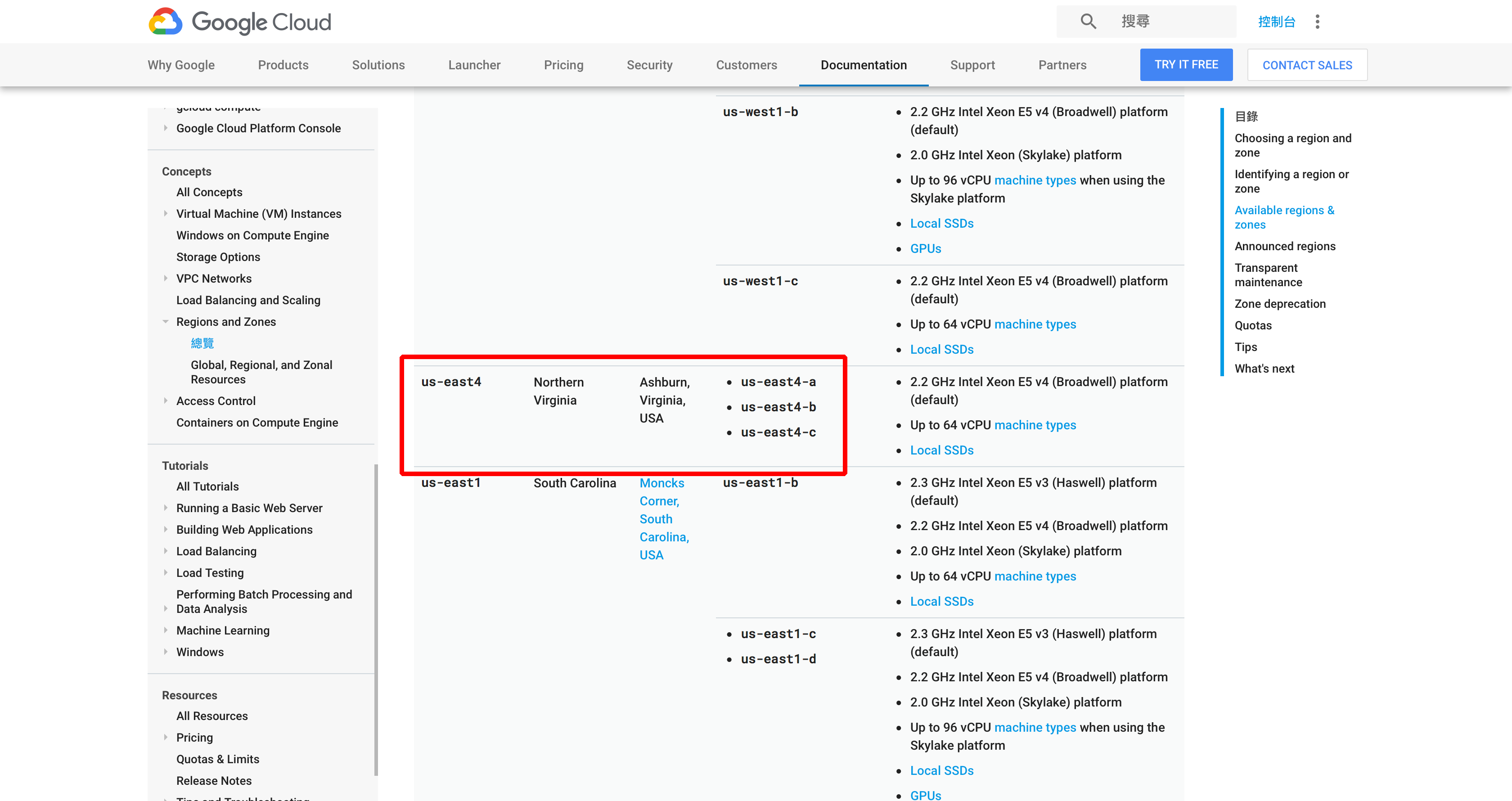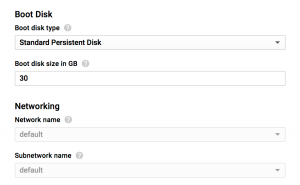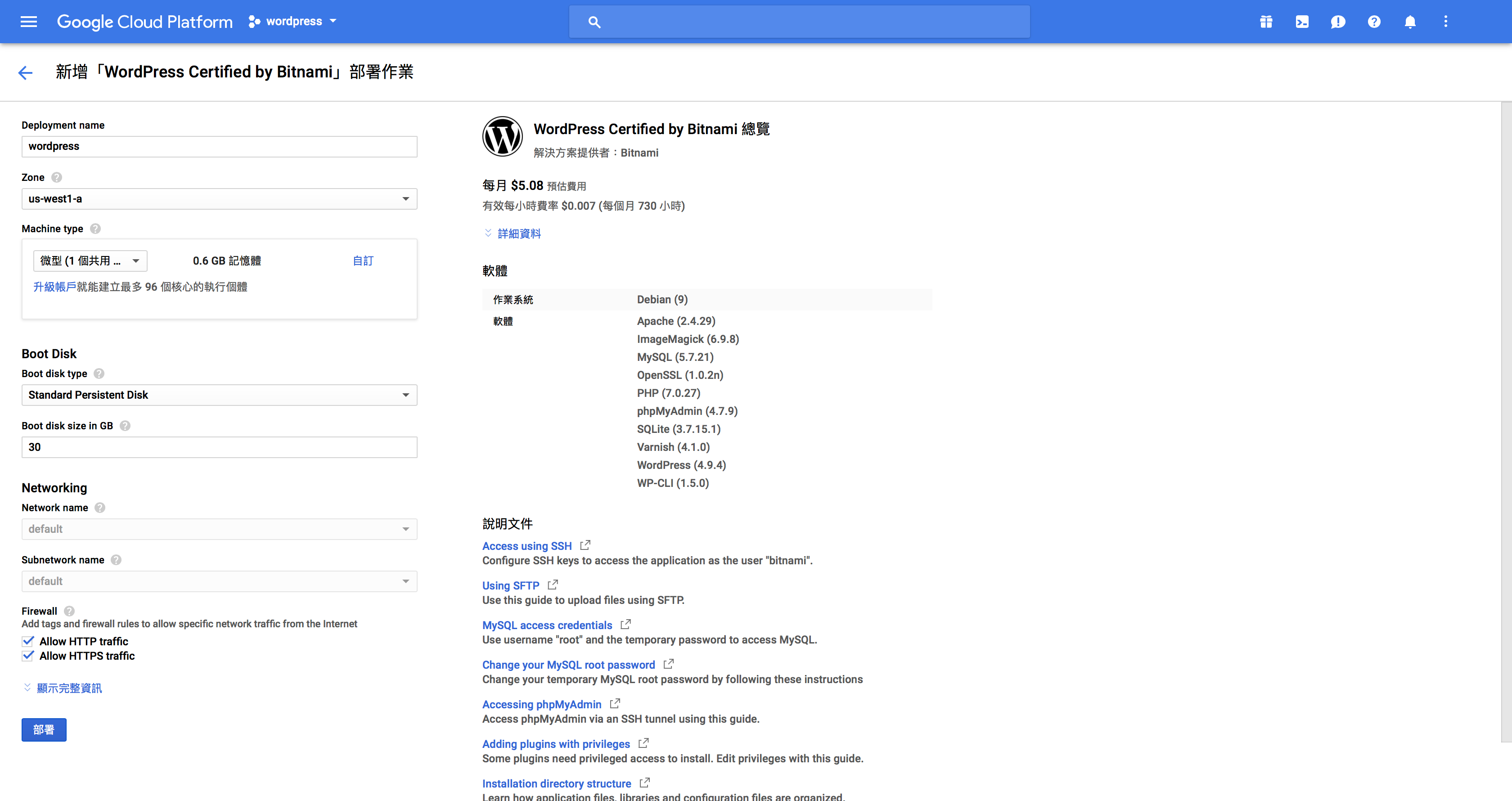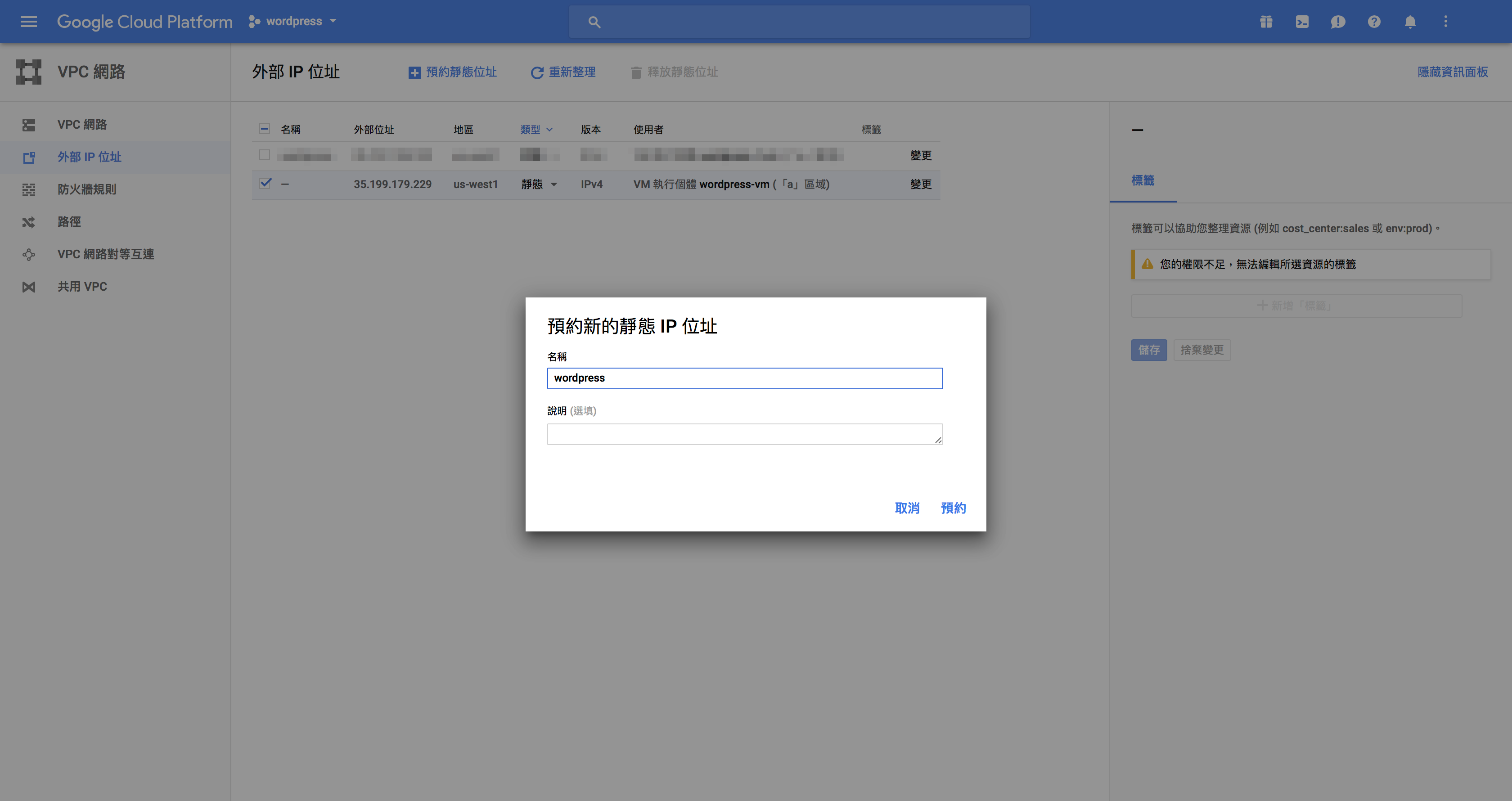前情提要:在 Google Cloud Platform 架設屬於自己的 WordPress – [一] Google Cloud Platform 簡介與註冊
上一篇我們已經開通 GCP 的服務了,接下來就要開始架設主機囉!透過 Cloud Launcher 可以很輕易地架設符合我們需求的主機。
進入 GCP 的主控台後,會看到一片白,十分的乾淨。
開始建立專案
點下畫面中的「建立」後,就會導到建立專案的頁面。
接下來就幫你的專案取個名字吧!在這邊我叫他「wordpress」。
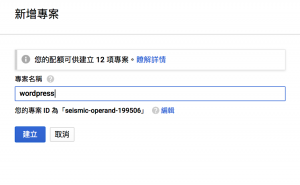 此時,系統會自動為你建立出一個專案 ID 。
此時,系統會自動為你建立出一個專案 ID 。
這組 ID 是獨一無二的,不會有其他人的專案 ID 跟你的一模一樣,你也可以自己修改成你喜歡的,但是如果重複時系統會自動為你加上後綴。
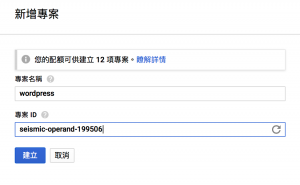 都確定好了就按下建立吧!畫面會被帶回到前一頁,可以先去泡泡茶走動走動,等系統處理完成。
都確定好了就按下建立吧!畫面會被帶回到前一頁,可以先去泡泡茶走動走動,等系統處理完成。
 系統處理完之後,主控台上就會有一堆資訊出現啦~
系統處理完之後,主控台上就會有一堆資訊出現啦~
這時候我們就要開始架設主機囉!
選擇左邊選單裡的「Cloud Launcher」進行下一步。
Cloud Launcher 操作
進入頁面後,映入眼簾的是各式各樣的解決方案~
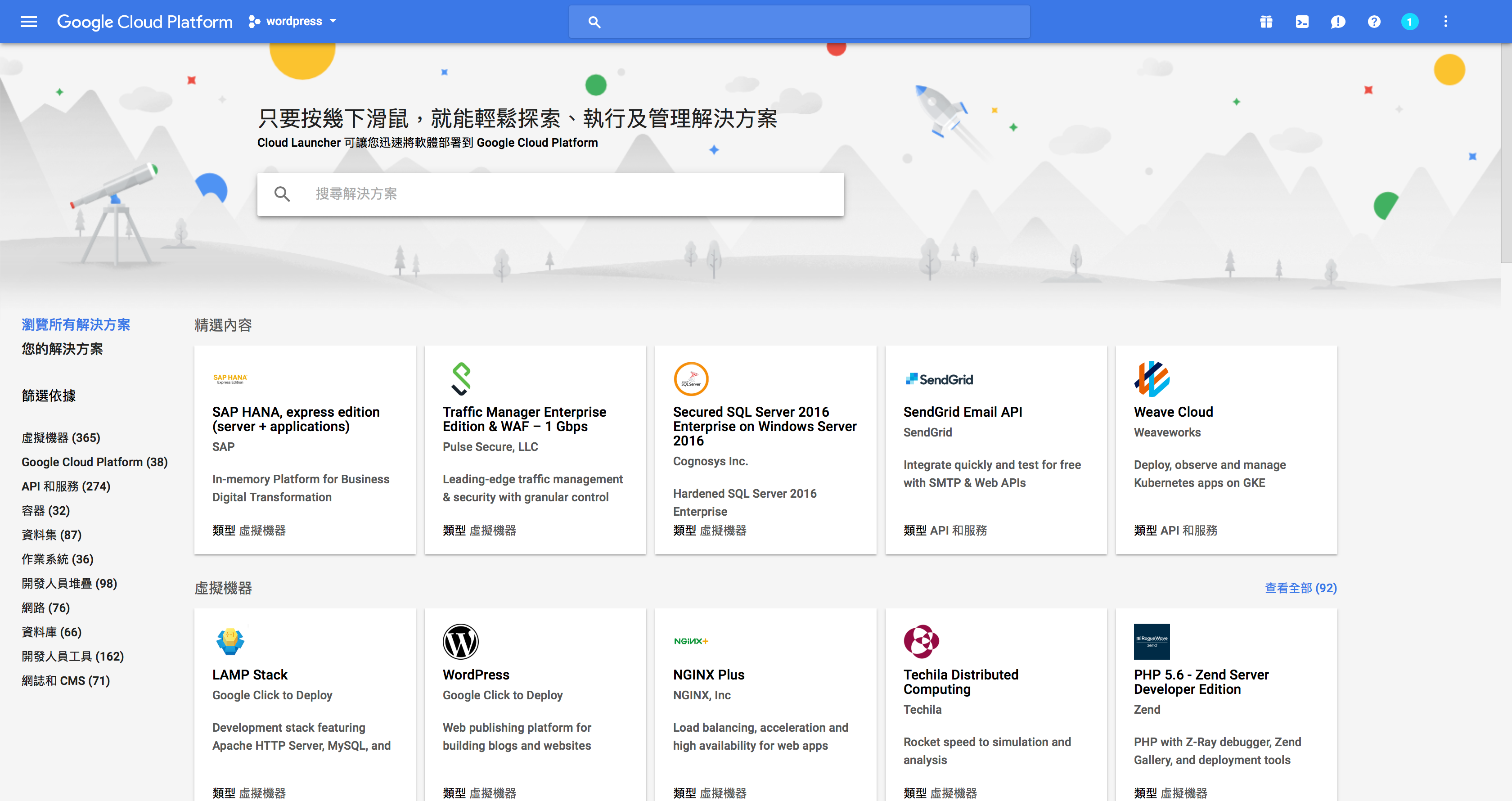 我們需要的是 WordPress 的解決方案,就在搜尋列裡打上「wordpress」吧!
我們需要的是 WordPress 的解決方案,就在搜尋列裡打上「wordpress」吧!
之後會列出許多不同 WordPress 的解決方案,在這邊以「WordPress Certified by Bitnami」來示範
點選「WordPress Certified by Bitnami」來繼續下一步。
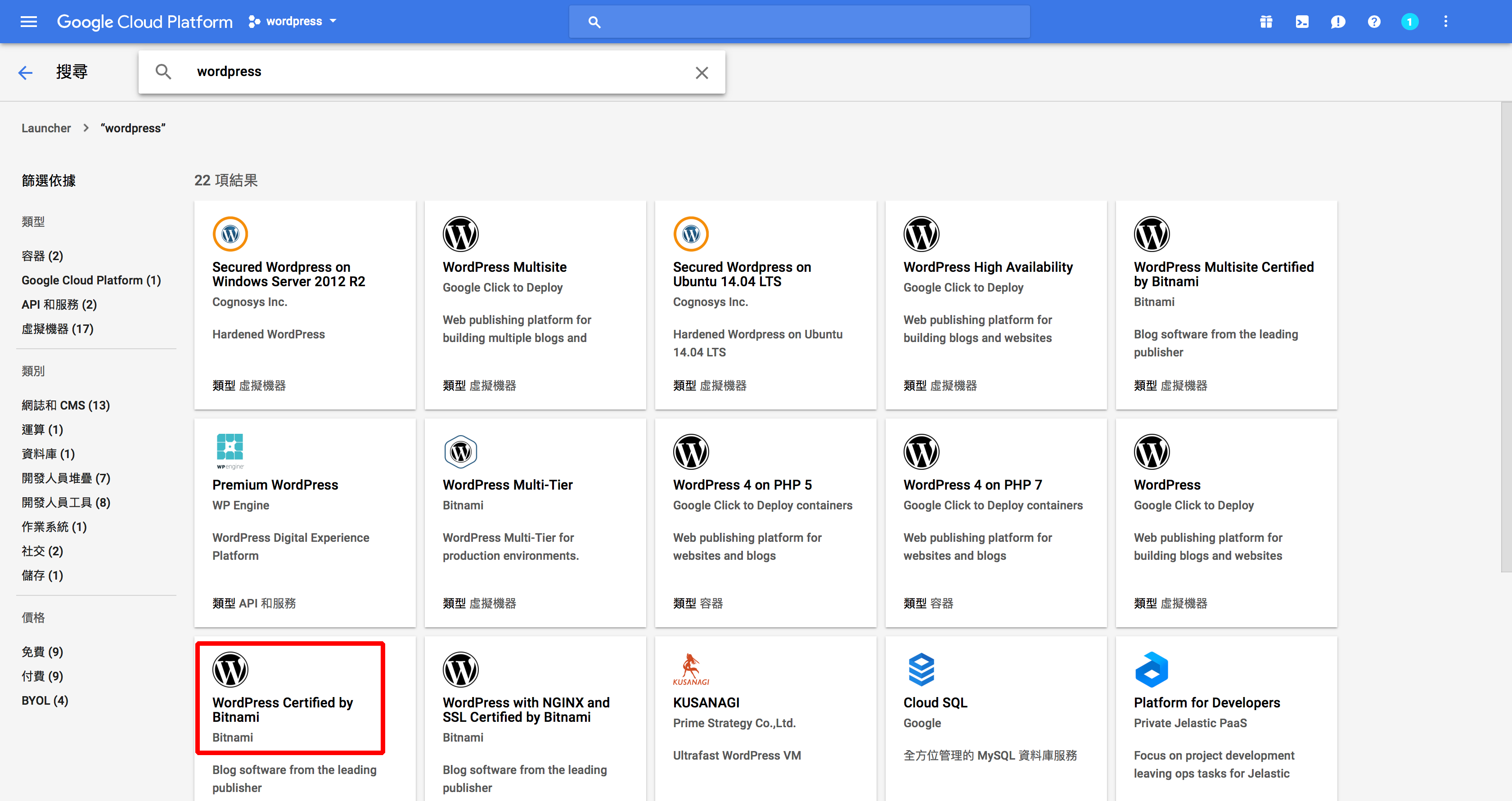 這邊顯示的是這套解決方案的基本介紹,包含需要哪些主機、會安裝的系統與軟體等等,
這邊顯示的是這套解決方案的基本介紹,包含需要哪些主機、會安裝的系統與軟體等等,
大致瀏覽一下就可以按下「在 COMPUTE ENGINE 上啟動」繼續囉!
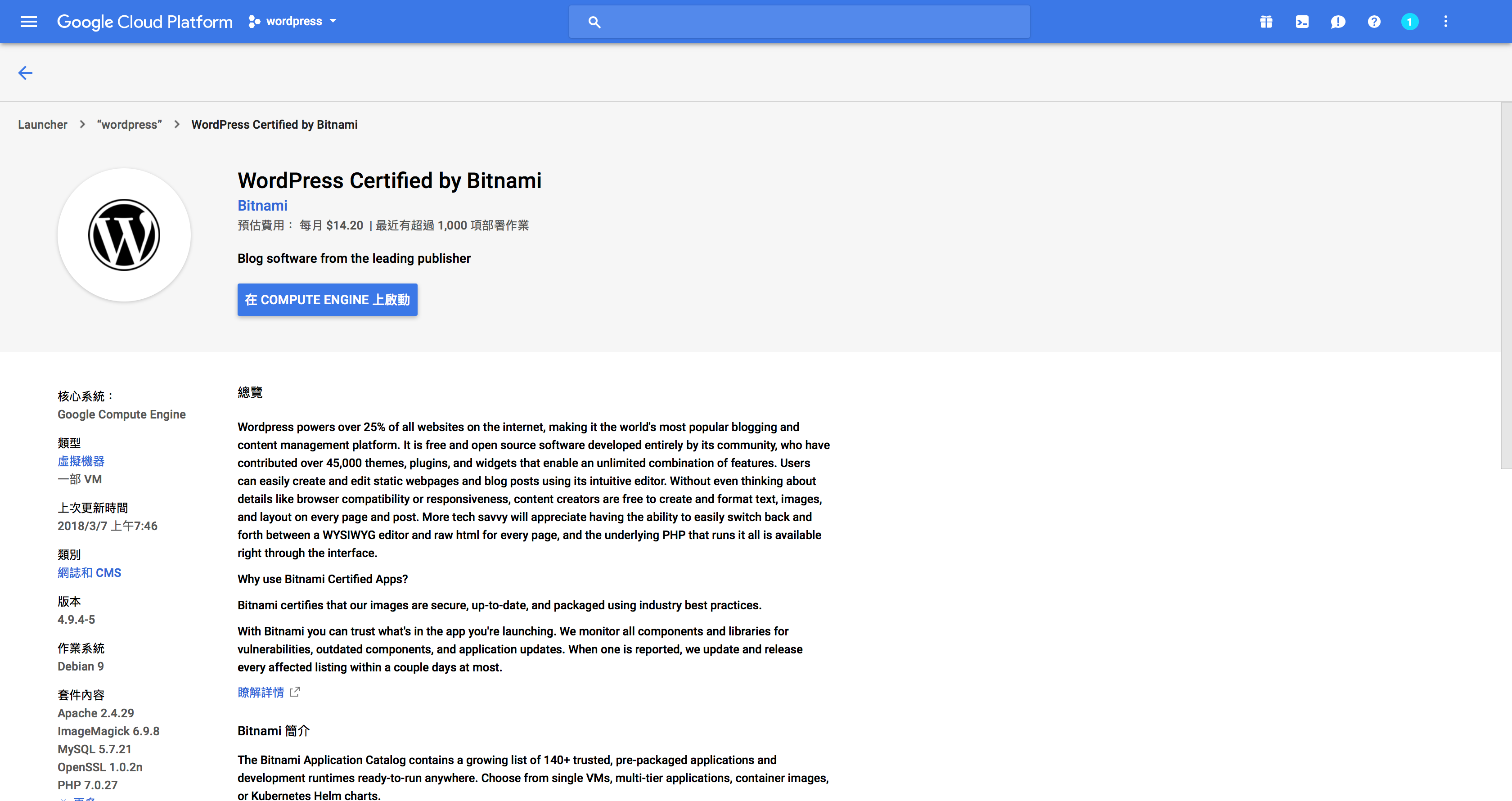 接著就要稍微設定一下虛擬主機的屬性囉!
接著就要稍微設定一下虛擬主機的屬性囉!
「Zone」表示主機的位置、「Machine type」就是主機類型。
還記得 Compute Engine 免費主機的限制嗎? (忘記的可以回頭看一下 XD)
其中有提到主機規格:f1-micro 執行個體 (僅限美國地區,北維吉尼亞州除外)
這時候問題就來了,我哪知道北維吉尼亞州是哪個選項?
別怕,這邊有告訴你 https://cloud.google.com/compute/docs/regions-zones/#available
答案就是「us-east4」!
所以,不要不小心選到囉~選到可就沒有免費的好康了呢!
這邊我選擇架設在 us-west1-a ,你可以根據自己的喜好來選擇 Zone 。
切記,一定要「us」開頭,「us-east4」除外!
另外還有 30G 的硬碟空間,就大方地把它用好用滿吧!
其他設定都不需要去更動。
下面是填寫完後的樣子,
確認沒有問題後就按下「部署」開始建立主機囉~
 終於,我們的主機架設好了!
終於,我們的主機架設好了!
右手邊有這台主機的 IP、WordPress 使用者名稱跟密碼等資訊。
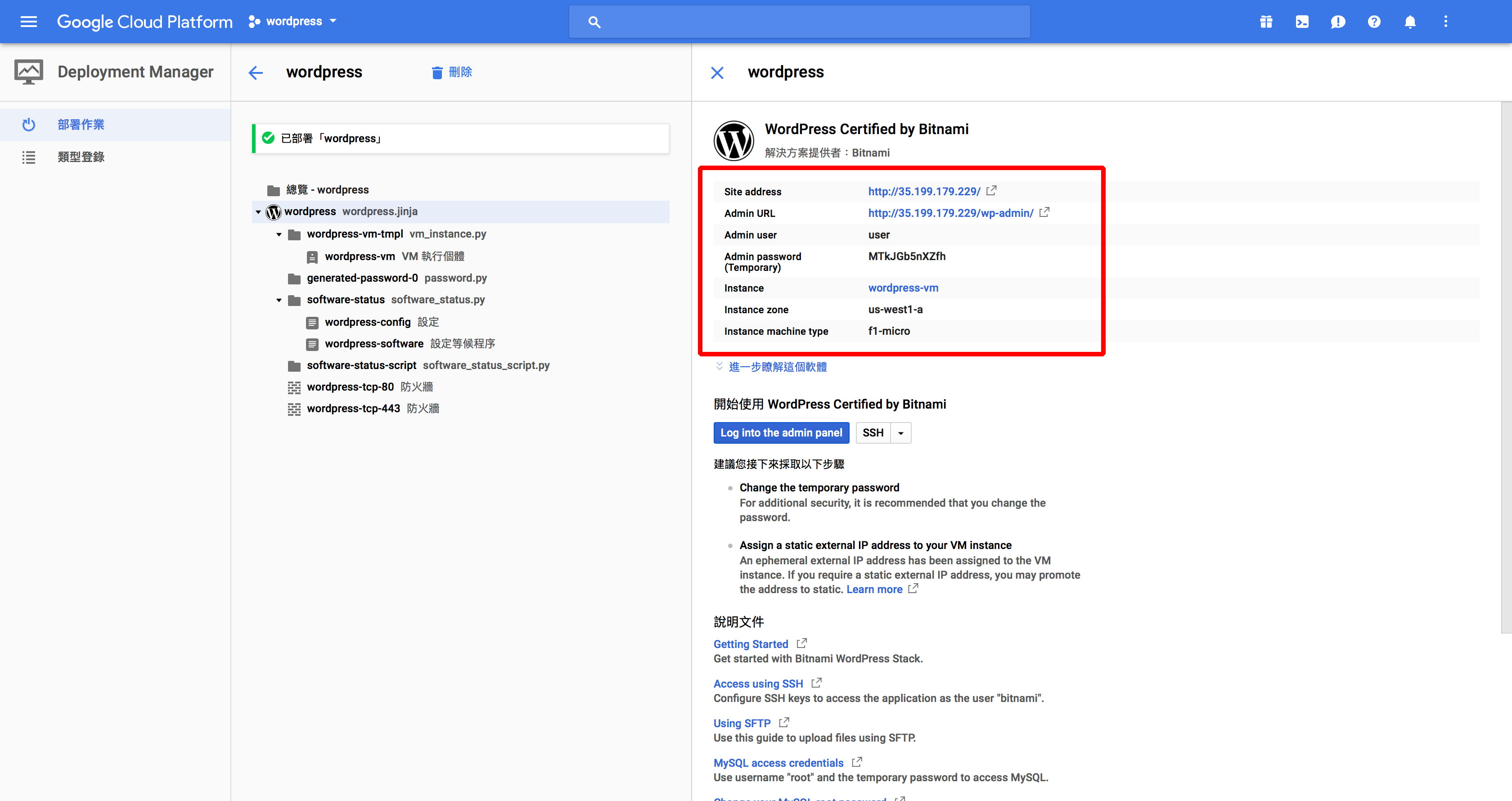 想要先動手玩 WordPress 的朋友們已經可以先去玩耍啦~
想要先動手玩 WordPress 的朋友們已經可以先去玩耍啦~
基本上主機架設的流程已經完成了,最後再教大家如何賦予這台主機一個「靜態IP」。
設定靜態 IP
Cloud Launcher 部署完成後,給予主機的是「動態 IP」。
也就是說,當主機重新啟動或是其他因素,有可能會導致你的IP有所改變,這件事情對於要架設網站的我們來說是非常不好的。
因此,我們要到主控台裡另外一個地方,幫主機申請靜態 IP 。
點選左側選單,捲到下面有個「VPC 網路」,裡面有個「外部 IP 位址」。
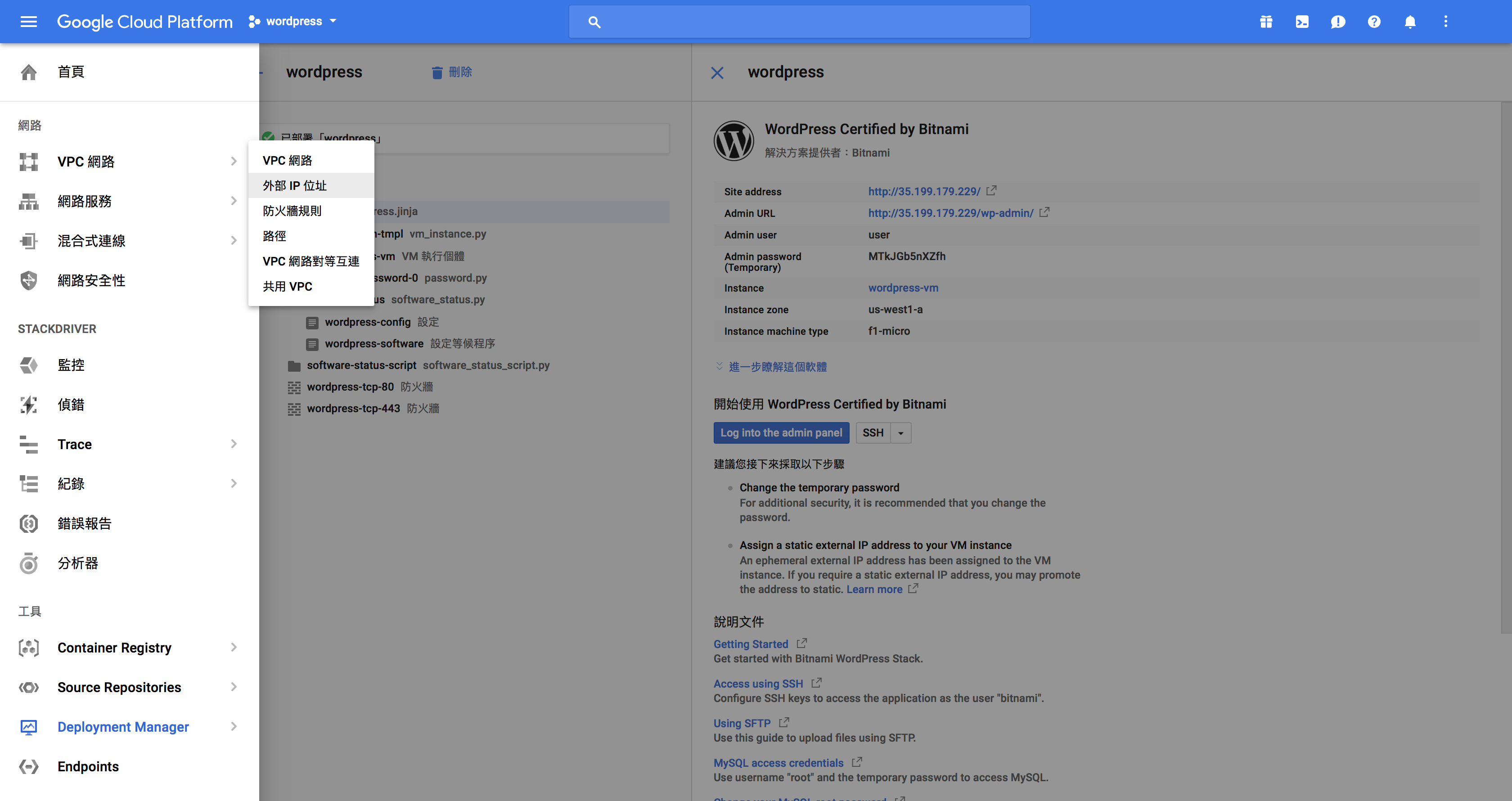 進來後你會看到我們剛剛建立的主機,他的 IP 類型是「臨時」。
進來後你會看到我們剛剛建立的主機,他的 IP 類型是「臨時」。
 會跳出一個畫面要你設定名稱,這邊我一樣設定叫做 wordpress 。
會跳出一個畫面要你設定名稱,這邊我一樣設定叫做 wordpress 。
按下「預約」後就完成設定啦!
如果你有自己的網域,現在就可以建立一組 A 記錄指向這組 IP 囉!
架設主機的部分至此就結束囉~
接下來就是 WordPress 的設定了,之後再來分享我的 WordPress 弄了哪些東西吧!
「在 Google Cloud Platform 架設屬於自己的 WordPress」系列文章:
- Google Cloud Platform 簡介與註冊
- 利用 Cloud Launcher 建立 WordPress 主機
- 透過 SSH 與 WordPress 主機連線
- 移除 Bitnami Info Page Banner
- 進入由 Bitnami 建立的 phpMyAdmin
- 透過 FTP 與 WordPress 主機連線