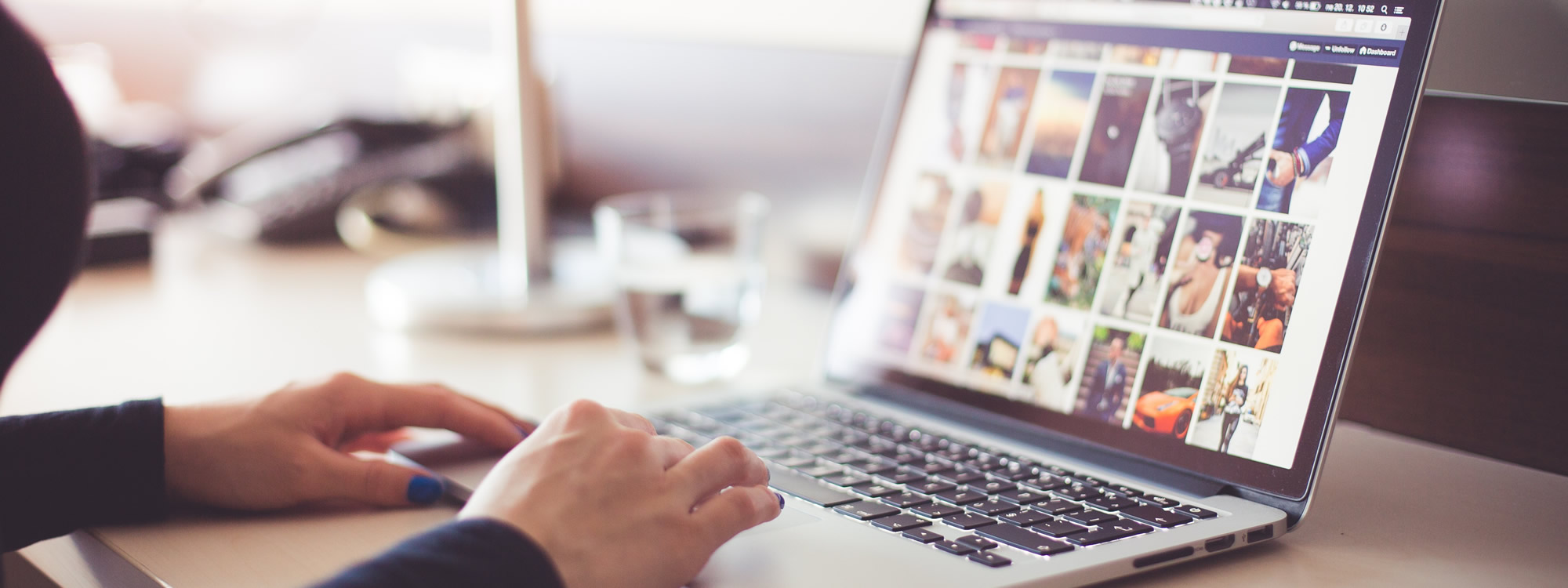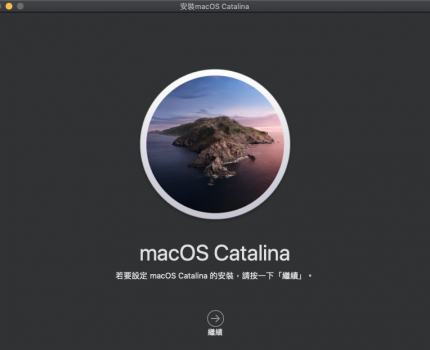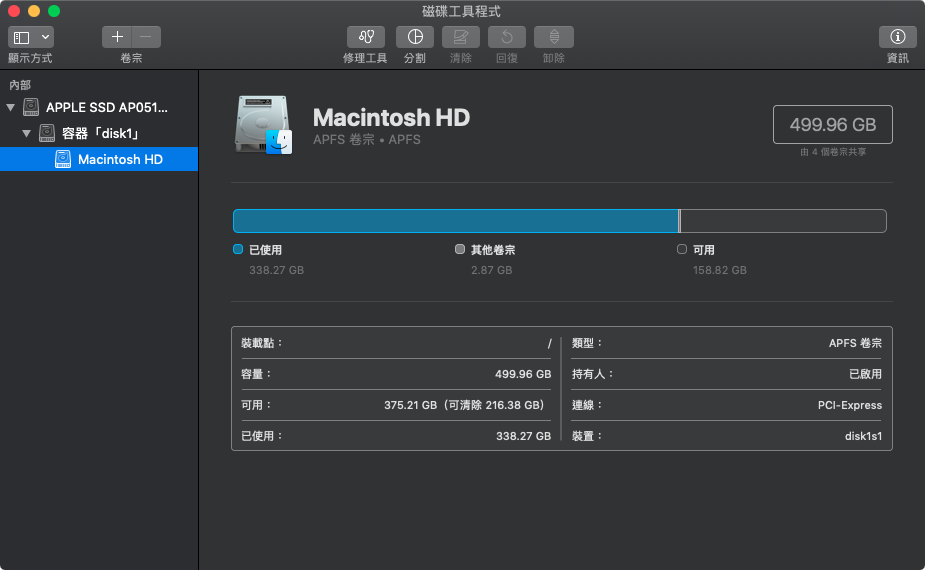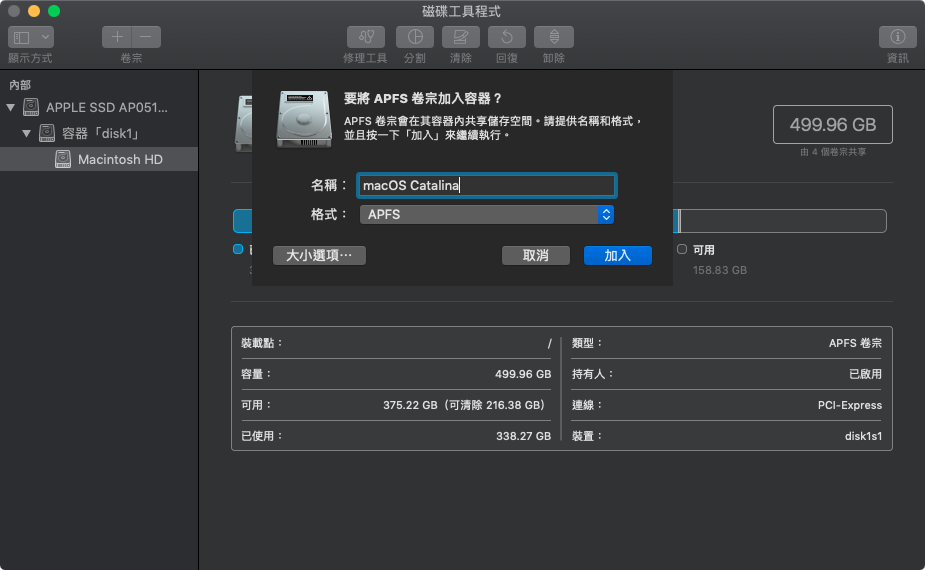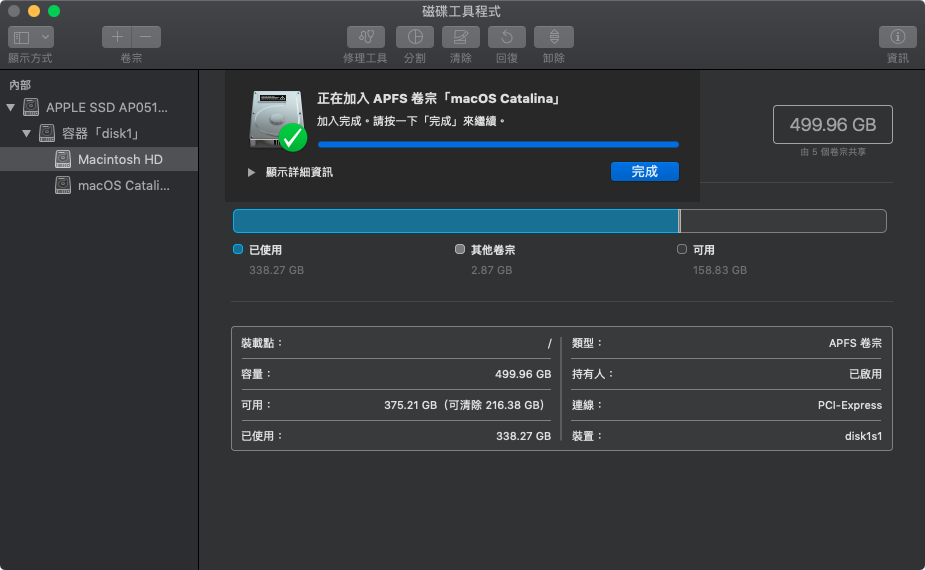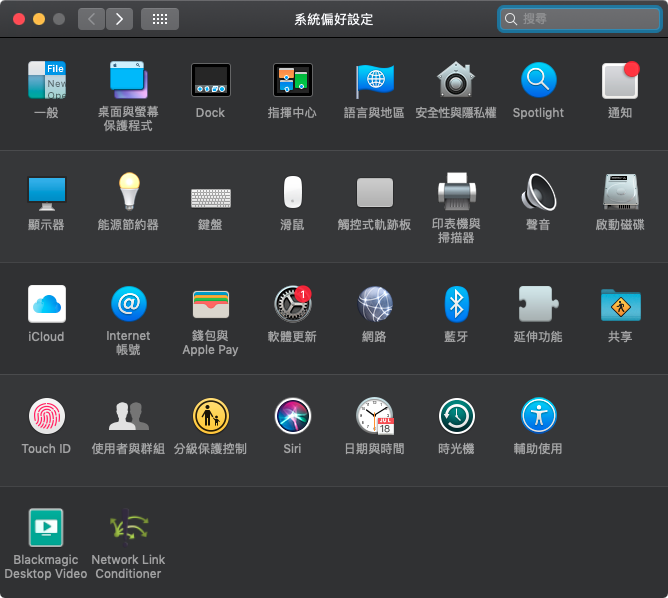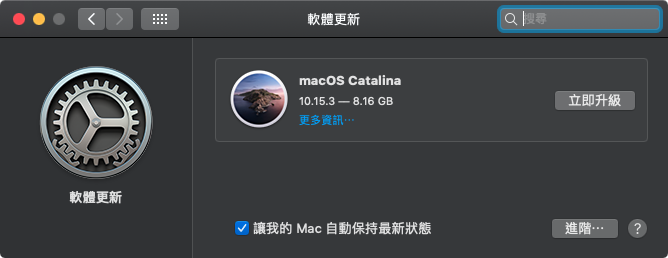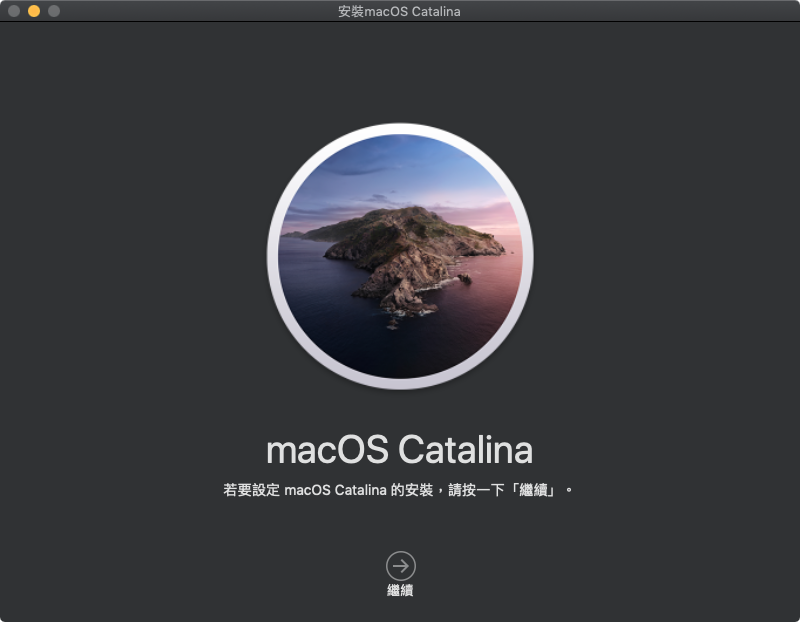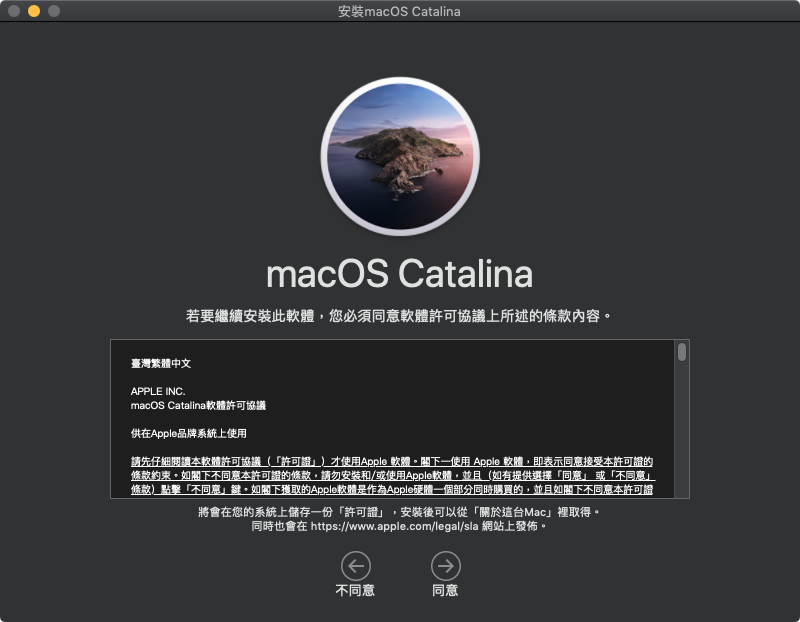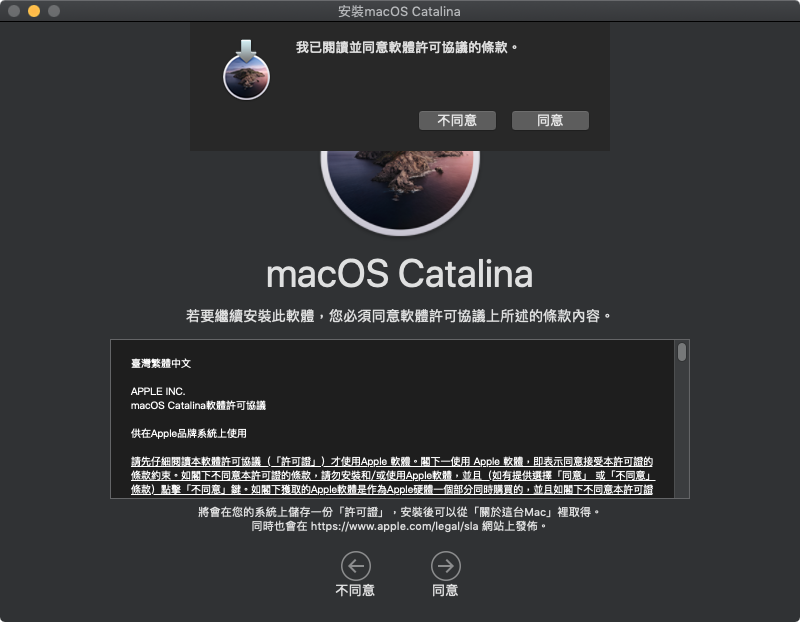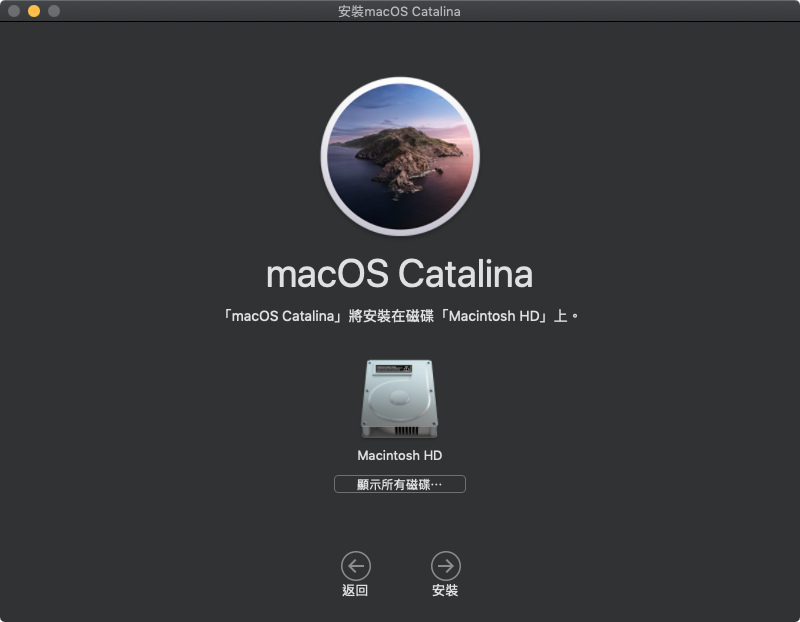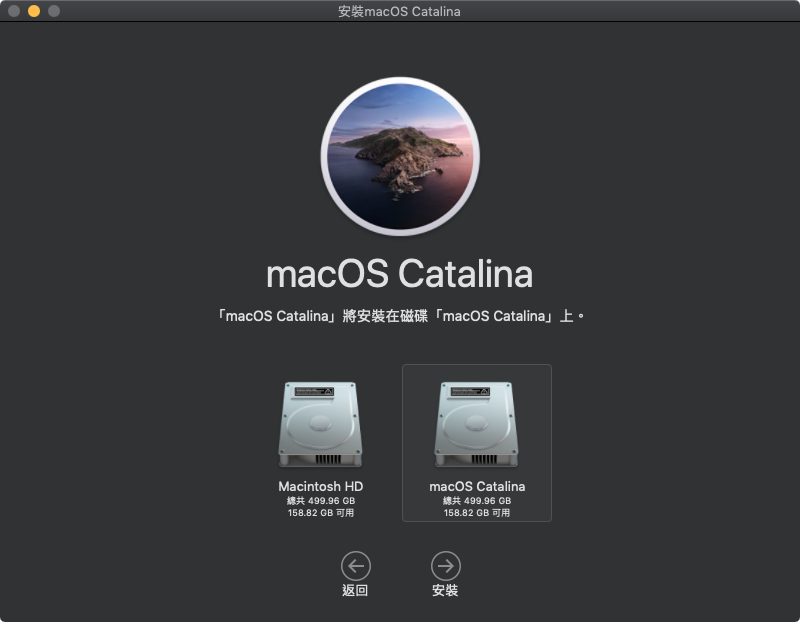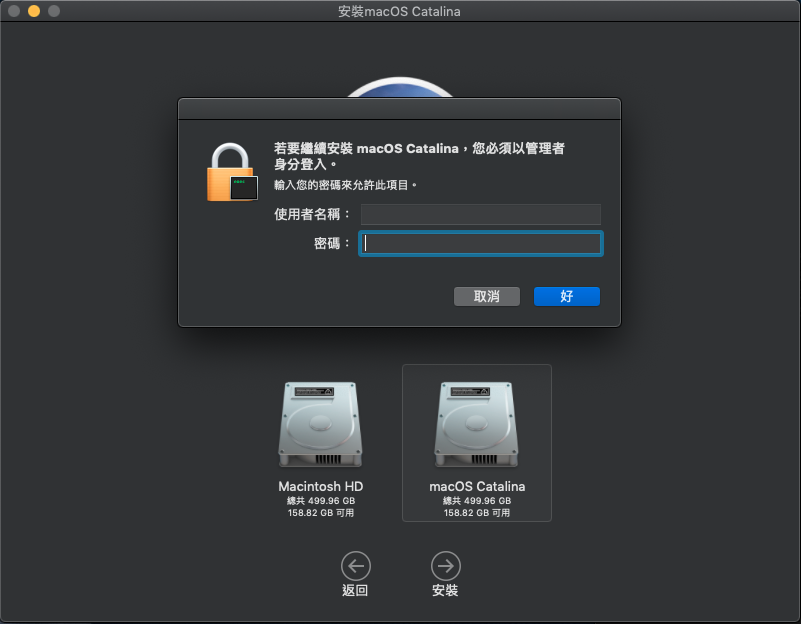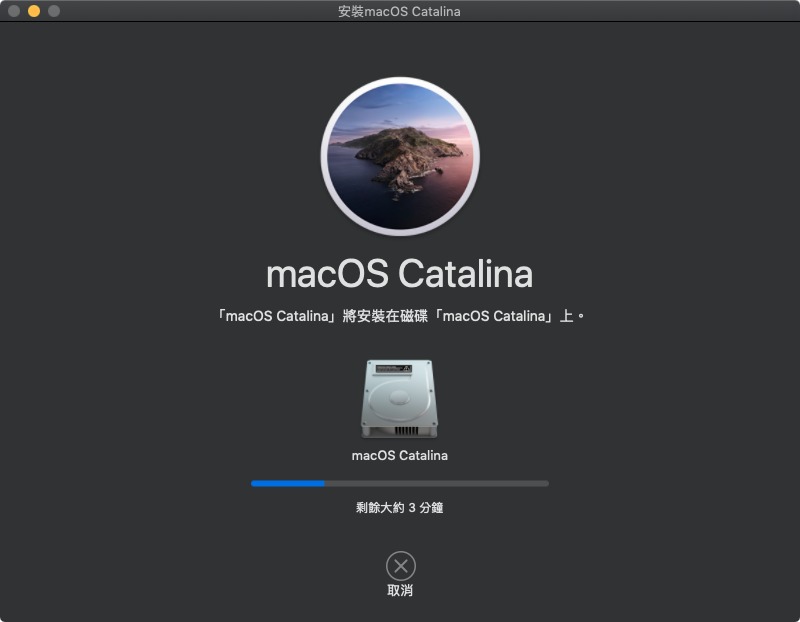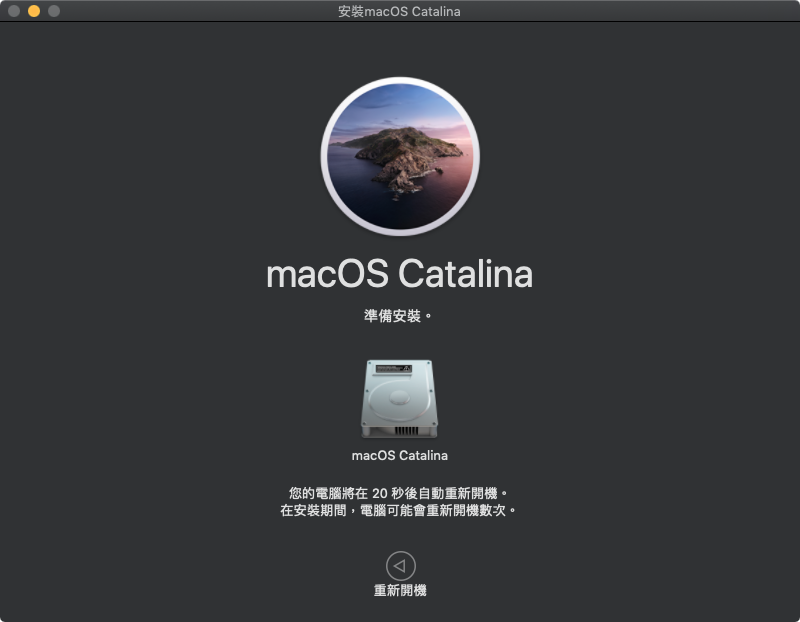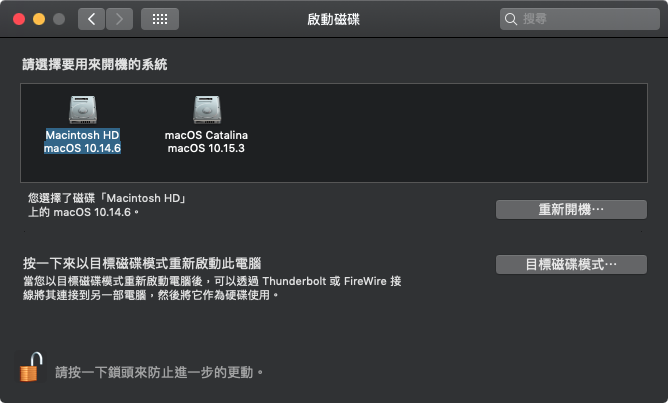對於開發者來說,測試新版作業系統跟線上專案的相容性是很重要的一件事。
但新版(或是 Beta)作業系統可能隱含未知的 bug 或是與其他軟體的相容性問題,因此要把正式的工作環境直接升級到最新的版本需要很大的勇氣(笑)。
所以,這篇文章就是來教大家,如何在 Mac 上不透過虛擬機來達成雙版本 macOS 共存,讓你想測就測、想逃就逃~
讓 macOS Mojave 與 macOS Catalina 共存
首先,先確定系統硬碟空間是否還足夠(建議剩餘空間還有 20G 以上)且格式為 APFS>
選取你要分出空間的磁碟區後,按下上方選單的「編輯」->「加入 APFS 卷宗」
為這個磁碟命名吧!這邊我就叫他 macOS Catalina,完成後按下「加入」
接下來就等系統完成工作囉!完成後會看見列表多了一個磁碟。
安裝 macOS Catalina 到其他磁碟區
現在要更新 macOS 已經不在 App Store 囉,要到「設定」中的「軟體更新」
點進去後,不用猶豫了,直接點下「立即升級」吧!
熟悉的安裝畫面就這樣出現在我們面前了,前面不能不同意的授權看完後,重頭戲就要來囉~
出現「安裝」鈕了!但是不要手速太快就按下去,先按「顯示所有磁碟」,我們要把 macOS Catalina 裝到剛剛新增的磁碟裡。
選定後就可以按下「安裝」啦!輸入管理員密碼後就看系統自己表演囉~
安裝過程中,系統會自動重新啟動數次,先去買杯咖啡透透氣吧。
這樣就完成囉!好好享受全新的 macOS Catalina 吧~
切換啟動磁碟
安裝雙系統,就表示我們會在這之間來來回回,那要如何做到呢?以下提供兩種方式:
- 到「設定」裡面的「啟動磁碟」更改。(選定後,下次開機就會用該磁區啟動)
- 開機時,按住鍵盤上的「option」鍵直到選擇畫面出現,再選擇你要啟動的磁碟就可以囉~
以上,就是讓 macOS Mojave 與 macOS Catalina 不透過虛擬機共存的教學啦~希望有幫助到大家,我們下次見 🙂